Envie de passer la seconde sur Google Docs ? Voici 6 astuces pour maîtriser cet outil et booster votre productivité.
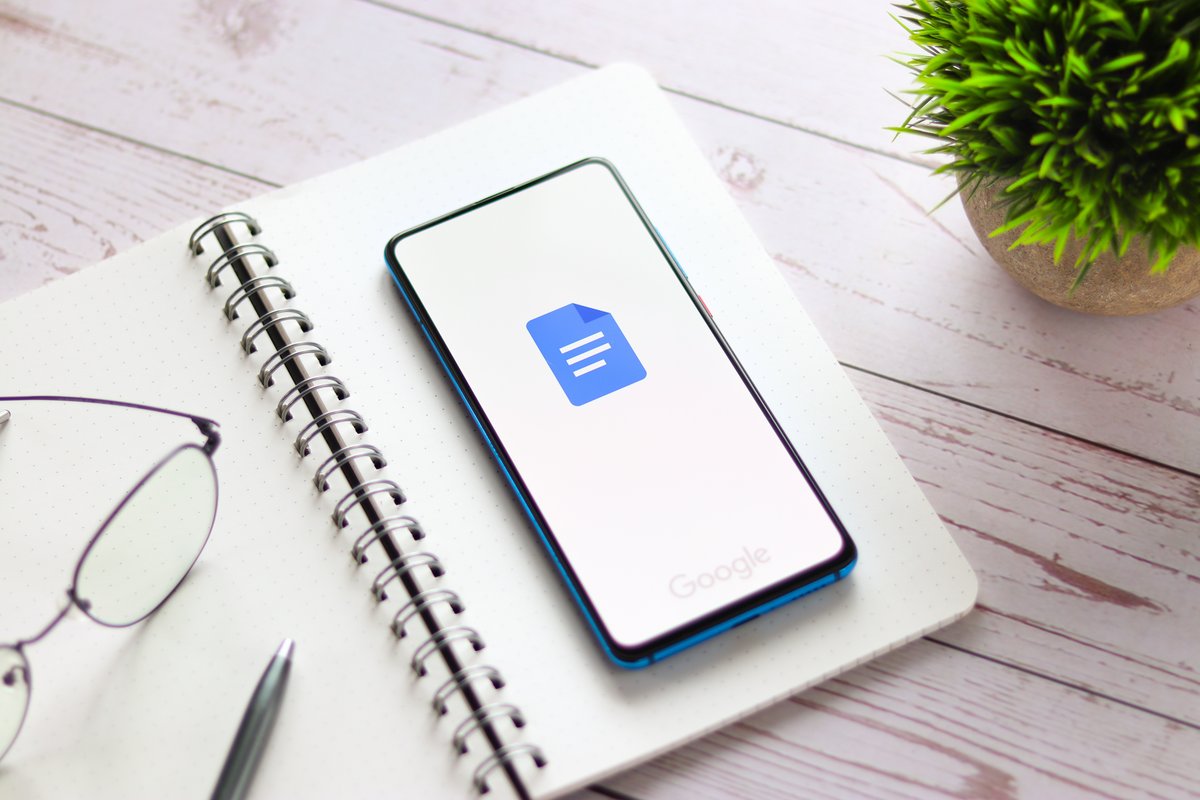
Google Docs fait partie des outils de traitement de texte incontournables pour de nombreux utilisateurs. Enrichi avec l'IA, ce service a récemment amélioré ses fonctionnalités de création de documents et fourmille d'options utiles pour simplifier votre quotidien. Vous faites partie des 1 milliard d'utilisateurs actifs mensuels de Google Docs ? Voici 6 astuces qui vont révolutionner votre utilisation de l'outil.
1. Arrêtez de taper vos textes
Vous tapez encore vos textes sur Google Docs ? Voici une astuce pour gagner de précieuses minutes : utilisez la fonction de saisie vocale ! Pour cela :
- Ouvrez un nouveau document en tapant «docs.new» dans la barre de recherche de votre navigateur.
- Tapez Ctrl + Maj + S (ou Cmd + Maj + S si vous êtes sur Mac). Une icône en forme de micro rouge apparaît à l'écran.
- Commencez à dicter.
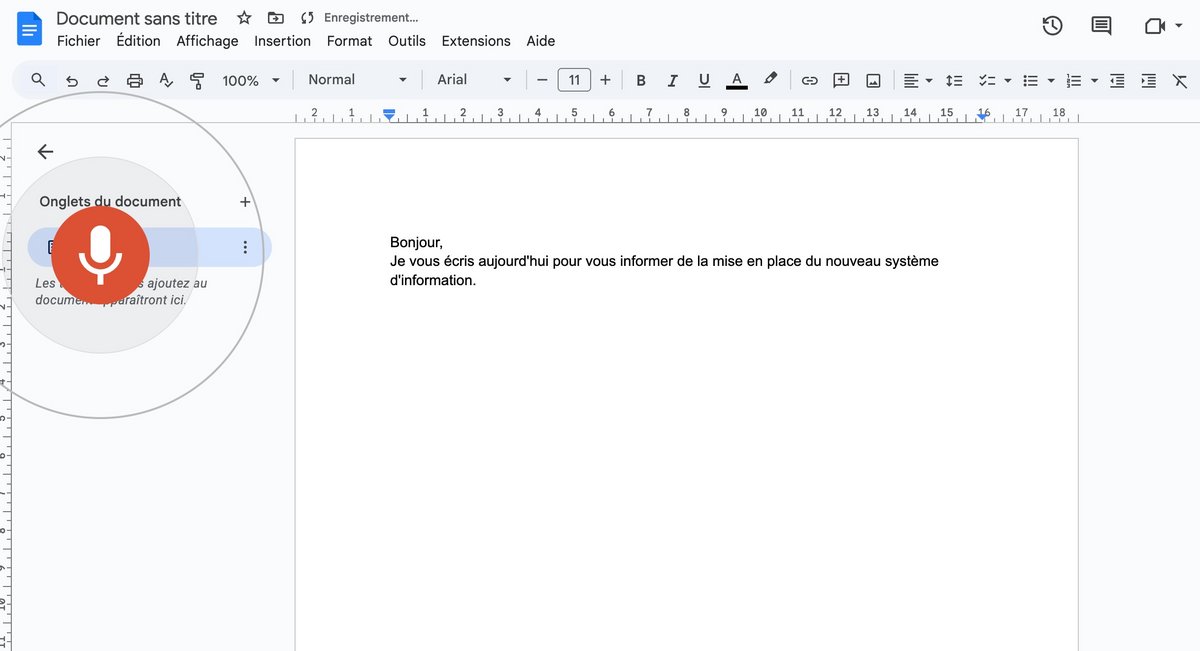
Vous pouvez aussi activer cette fonctionnalité en passant par le menu « Outils », puis « Saisie Vocale ».
2. Utilisez le dictionnaire
Un petit doute sur la définition d'un mot ? Plutôt que d'aller interroger votre moteur de recherche, tapez Ctrl + Maj + Y (ou Cmd + Maj + Y si vous êtes sur Mac) et accédez à toutes sortes d'informations utiles au sein du dictionnaire compris dans l'app Google Docs.
Vous pouvez aussi passer par le menu supérieur en cliquant sur « Outils » > « Dictionnaire ».
3. Insérez des images depuis le Web
Saviez-vous qu'il était possible d'ajouter des images à votre document Google Docs depuis le Web ? Dans le menu supérieur, cliquez sur l'icône en forme d'image (elle est située à côté de celle en forme de lien) puis sélectionnez l'option « Rechercher sur le Web ». Tapez des mots-clés dans la barre de recherche et le tour est joué !
Attention, la majorité de ces visuels ne sont malheureusement pas libres de droits. Cette fonction est donc à privilégier pour un usage interne.
4. Traduisez vos documents
En cliquant sur « Outils » puis « Traduire le document », vous pourrez accéder à la fonctionnalité de traduction native de Google Docs. Il vous suffit d'indiquer un titre, de sélectionner une langue pour générer en quelques secondes un nouveau document traduit. Gain de temps assuré !
5. Retrouvez d'anciennes versions de documents
Besoin de vous rappeler quelles modifications ont été réalisées au sein d'un document ? Rendez-vous dans « Fichier », puis « Historique des versions » et enfin « Afficher l'historique des versions ».
Pour aller plus loin, vous pouvez aussi comparer deux versions de documents en cliquant sur « Outils », puis « Comparer des documents ».
6. Modifiez des PDF
D'habitude, il n'est pas possible de modifier un document PDF, mais cette astuce vous permettra de le faire malgré tout. Faites un clic droit sur un fichier PDF stocké dans votre espace Google Drive et appuyez sur « Ouvrir avec », puis « Google Docs ». Vous pourrez alors modifier le document comme vous le souhaitez.
02 décembre 2024 à 18h12
