Le Père Noël vous a apporté un Google Pixel ? Voici les réglages à connaître pour exploiter tout le potentiel de votre nouveau smartphone.

Plébiscités par les utilisateurs, les Google Pixel sont de plus en plus populaires et leur part de marché a considérablement augmenté ces derniers temps. Alors que le lancement du Google Pixel 9a approche à grands pas, de nombreuses mises à jour ont été déployées pour perfectionner les fonctionnalités de ces téléphones.
Vous venez d'acquérir un Google Pixel et souhaitez en tirer le meilleur parti ? Voici les réglages à effectuer dès maintenant.
Optimisez votre téléphone dès son premier lancement
La première chose à faire est de vous rendre dans les paramètres de Appuyez sur « Mise à jour logicielles », puis « Mise à jour du système » et cliquez sur le bouton « Rechercher les mises à jour ». Vous pouvez faire de même pour « Mise à jour du système Google Play ».
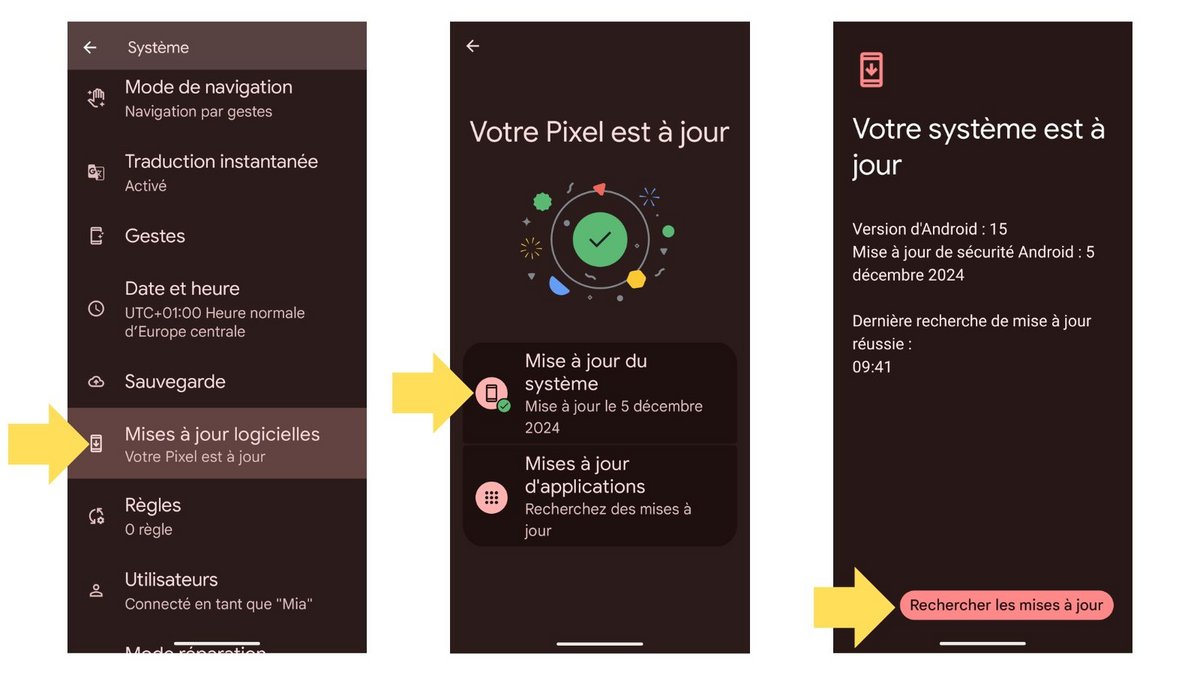
Rendez-vous également dans le Google Play Store, cliquez sur votre image de profil puis sur « Gérer les applications et l'appareil » et « Tout mettre à jour ». Vous vous assurez ainsi de partir du bon pied avec votre Google Pixel.
Pensez ensuite à optimiser votre batterie : il est, par exemple, possible de limiter la charge à 80 % afin d'allonger la durée de vie de ce dispositif. Pour cela, rendez-vous dans les paramètres de votre Google Pixel et cliquez sur « Batterie », puis « Optimisation de la recharge », et enfin « Limiter à 80 % ».
Personnalisez chaque détail de votre interface
Une fois les mises à jour effectuées, il est temps de passer à la personnalisation de l'interface de votre Google Pixel. Pour cela, appuyez longuement sur un espace vide de votre écran et cliquez sur « Fonds d'écran et style » pour choisir l'apparence de vos écrans d'accueil et de verrouillage et notamment la disposition de votre grille d'applis (5x5, 4x5, 4x4 ou 3x3).
Une fois cette étape terminée, refaites un appui long et choisissez cette fois-ci l'option « Personnaliser ». Cliquez sur l'icône en forme de rouage en face du mot « Aperçu » puis choisissez l'option « Personnaliser ». Vous pouvez ici choisir de désactiver l'aperçu ou configurer les informations à afficher (Météo, Qualité de l'air, Alertes de séisme, etc.).
Appuyez à nouveau longuement sur un espace vide de votre écran et sélectionnez l'option « Widgets ». Ces extensions d'applications, qui disposent de plusieurs tailles et apparences, vous permettent d'accéder plus rapidement à certaines options. Optez, par exemple, pour les widgets suivants :
- Batterie, pour accéder plus vite à vos paramètres et vérifier le niveau de batterie de votre téléphone et de ses appareils connectés (écouteurs, etc.).
- Conversations, pour discuter plus facilement avec vos contacts.
- Google Agenda et Tâches, pour noter rapidement vos rendez-vous et choses à faire.
- Google Photos, pour voir défiler vos souvenirs.
- Fitbit, pour avoir toujours l’œil sur votre nombre de pas.
Configurez vitre Google Pixel pour gagner du temps
Il est possible de configurer des raccourcis pour gagner un peu de temps lors de l'utilisation de votre Google Pixel. Personnalisez, par exemple, vos paramètres rapides en swipant vers le bas deux fois depuis le haut de votre écran d'accueil et en cliquant sur l'icône en forme de stylo. Vous pourrez alors choisir quels blocs vous souhaitez voir apparaître en premier (lampe de poche, Bluetooth, calculatrice, etc.).
Sur votre écran verrouillé, faites un appui long, puis déverrouillez votre téléphone et cliquez sur la section « Raccourcis » pour configurer les accès rapides disponibles en bas à gauche et à droite de votre Google Pixel.
D'autres raccourcis bien utiles sont aussi disponibles sur Google Pixel. Dans l'appareil photo, par exemple, cliquez sur l'icône en forme de rouage en bas à gauche, puis allez dans « Plus de paramètres » et activez l'option « Commandes d'accès rapide ». Lorsque vous prendrez une photo, cliquez sur votre écran pour modifier en quelques secondes sa température, sa luminosité et son contraste.
Vous pouvez aussi aller plus loin et customiser votre GBoard, en vous rendant dans l'une de vos conversations Google Messages, en cliquant sur « Message » puis sur l'icône composée de quatre carrés. Il vous suffira alors de faire des glisser-déposer pour personnaliser le clavier.
Grâce à ces réglages, vous pourrez profiter de votre tout nouveau Google Pixel dans les meilleurs conditions possibles !
03 janvier 2025 à 10h40
Source : 9To5Google
