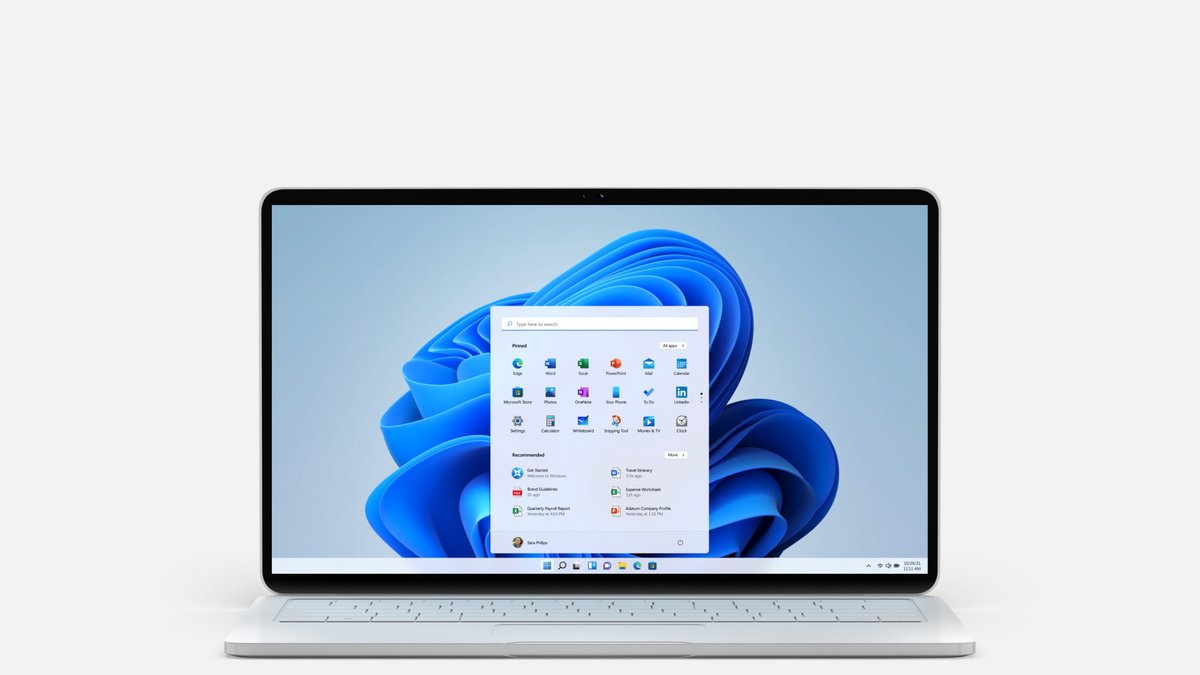
Si vous utilisez Windows 11 sur un PC portable vous avez dû remarquer que certains gestes sur le pavé tactile déclenchait des actions : affichage du bureau, zoom avant ou arrière, bascule entre les pages et applications… Bien que pratique, cette fonctionnalité peut se révéler rapidement pénible en cas de faux mouvement ou mauvaise manipulation. On vous explique aujourd'hui comment vous en débarrasser.
Demain tous power-users ! Avec l'astuce du jour, Clubic vous propose d'apprendre une fonction cachée ou méconnue de vos logiciels, systèmes d'exploitation ou services ! Le tout en moins de temps qu'il ne faut pour dire « clic » !
Désactiver les gestes tactiles sur Windows 11
Les mouvements tactiles, apparus sur Windows 8 et renforcés sur Windows 10, ont été imaginés pour permettre de réaliser des actions de la façon la plus intuitive possible. On retrouve d'ailleurs certains de ces mouvements sur nos smartphones, comme le pincement avec deux doigts pour zoomer ou le balayage de l'écran pour changer de page. Pour s'intégrer au mieux à ses systèmes d'exploitation, Microsoft propose également de gérer, grâce à l'utilisation des gestes tactiles, les fenêtres ouvertes, les applications et logiciels, le centre de notification, les widgets ou encore les bureaux multiples.
Pourtant ce type de navigation est loin de plaire à tous les utilisateurs, aussi la firme de Redmond laisse la possibilité de désactiver les gestes tactiles. Pour ce faire :
- Cliquez sur l'icône Windows de la barre des tâches puis rendez-vous dans les paramètres (ou utiliser le raccourci touche Windows + I) ;
- Se rendre dans la sous-catégorie Bluetooth et appareils ;
- Cliquez sur l'option Pavé tactile ;
- Déployez le menu Défilement et zoom, et décochez les deux cases s'offrant à vous ;
- Déployez le menu Gestes à trois doigts et sélectionner Rien dans les deux menus déroulants de droite ;
- Déployez le menu Gestes à quatre doigts et sélectionner Rien dans les deux menus déroulants de droite.
Pour aller plus loin : retrouvez tous nos tutoriels et astuces Windows et apprenez à tirer le meilleur parti de votre système d'exploitation Microsoft.

