Après avoir installé très facilement OSMC sur notre carte microSD destinée à notre Raspberry Pi, nous allons désormais voir certains paramètres de configuration et autres options pour prendre correctement l'application en main.
Notez que nous utilisons ici la dernière version en date d'OSMC, la 2018. 12-1 qui tourne avec la version 17.6 de Kodi. OSMC ne supporte malheureusement pas encore la version finale de Kodi 18 - Leia - qui apporte nativement 65 émulateurs, mais aussi la prise en charge des contenus DRM externes comme ceux de la plateforme de streaming Netflix, pour ne citer qu'elle ! Toutefois, l'équipe OSMC a récemment annoncé, sur les réseaux sociaux, être actuellement en train de travailler sur une version stable basée sur Kodi 18, dont le nom de code Leia a été donné en hommage à Carrie Fisher.
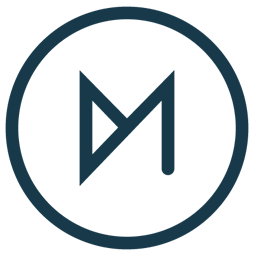
Démarrage
Au premier démarrage d'OSMC sur le Raspberry Pi, l'installation se finalise en quelques secondes et nous arrivons sur un premier écran qui nous permet de renseigner nos préférences pour les paramètres de base tels que la langue et le fuseau horaire, le nom du périphérique, ou encore la connexion Wi-Fi ou le choix de l'interface graphique. Assurez-vous également d'autoriser la connexion SSH : « SSH Service is Enabled » doit être affiché sur l'écran. Cliquez sur « Accept » pour autorisez le contrôle à distance via le protocole SSH.Une fois cette configuration de base achevée, nous rejoignons l'interface de Kodi d'où nous serons en mesure d'effectuer une configuration un peu plus avancée.
Changer la disposition du clavier
Configuration du clavier visuel de Kodi
S'il faut bien commencer par quelque part, autant commencer par l'essentiel : la disposition du clavier ! Kodi est configuré par défaut sur une disposition de clavier qwerty. Pour changer cela, cliquez sur la petite roue crantée en haut de menu puis rendez-vous dans « Paramètres d'interface > Région > Dispositions du clavier ». Il vous suffira de désélectionner « English QWERTY » puis de sélectionner « French AZERTY » en remplacement. Attention toutefois, ce paramétrage ne modifie que le clavier visuel de Kodi.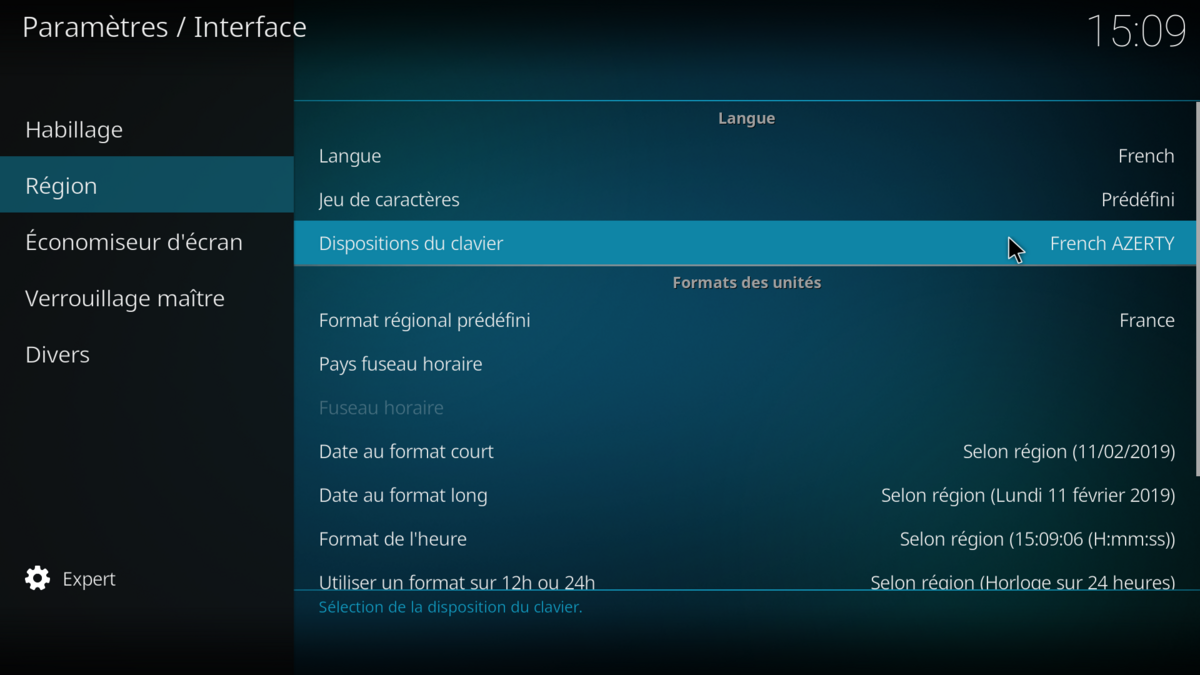
Vous trouverez également d'autres paramètres intéressants dans cette catégorie, comme le verrouillage maître qui permet de définir un code PIN pour déverrouiller l'application ou seulement certaines sections de celle-ci, ou encore les options d'habillage et l'économiseur d'écran.
Configuration d'un clavier en Azerty
Sur la page d'accueil de Kodi, cliquez sur le bouton de marche / arrêt, puis sélectionnez « Quitter ». Vous devriez alors vous retrouver sur un écran bleu orné du logo d'OSMC. Cliquez sur la touche Echap de votre clavier afin d'avoir accès au terminal d'OSMC.Entrez votre nom d'utilisateur et mot de passe comme demandé. Si vous ne les avez pas encore modifiés, alors il s'agit par défaut de « osmc » dans les deux cas. Sachez ici qu'il faudra composer avec un clavier paramétré en qwerty ; vous devrez donc être vigilant aux caractères que vous tapez à l'écran.
Une fois identifiés, nous allons commencer par mettre à jour notre Raspberry Pi en entrant la commande suivante :
sudo apt-get -y update
Validez avec la touche Entrée, puis attendez que le processus soit terminé.
Entrez ensuite la commande suivante pour avoir accès à l'interface qui nous permettra de changer la disposition de notre clavier :
sudo apt-get install console-common
L'interface apparaît alors à l'écran. Pour choisir la bonne configuration, sélectionnez la ligne « select keymap from full list ». Choisissez « AZERTY / French / Same As X11 (latin 9) », ou la disposition adéquate selon votre clavier dans la liste sous vos yeux.
Le changement prendra quelques secondes. Une fois terminé, entrez la commandeexit puis validez avec la touche Entrée. Votre Raspberry Pi devrait redémarrer au bout de quelques secondes et votre clavier sera désormais en Azerty.
Si vous avez fait une erreur dans la manipulation ou que vous décidez de changer de clavier, vous pourrez retrouver cette interface en tapant la commande suivante depuis la console d'OSMC :
sudo dpkg-reconfigure console-data
3. Résolution d'écran
Utile pour les cas où OSMC n'a pas correctement reconnu votre écran. Vous pourrez modifier ce paramètre en vous rendant dans le menu « Paramètres du système » puis « Affichage ».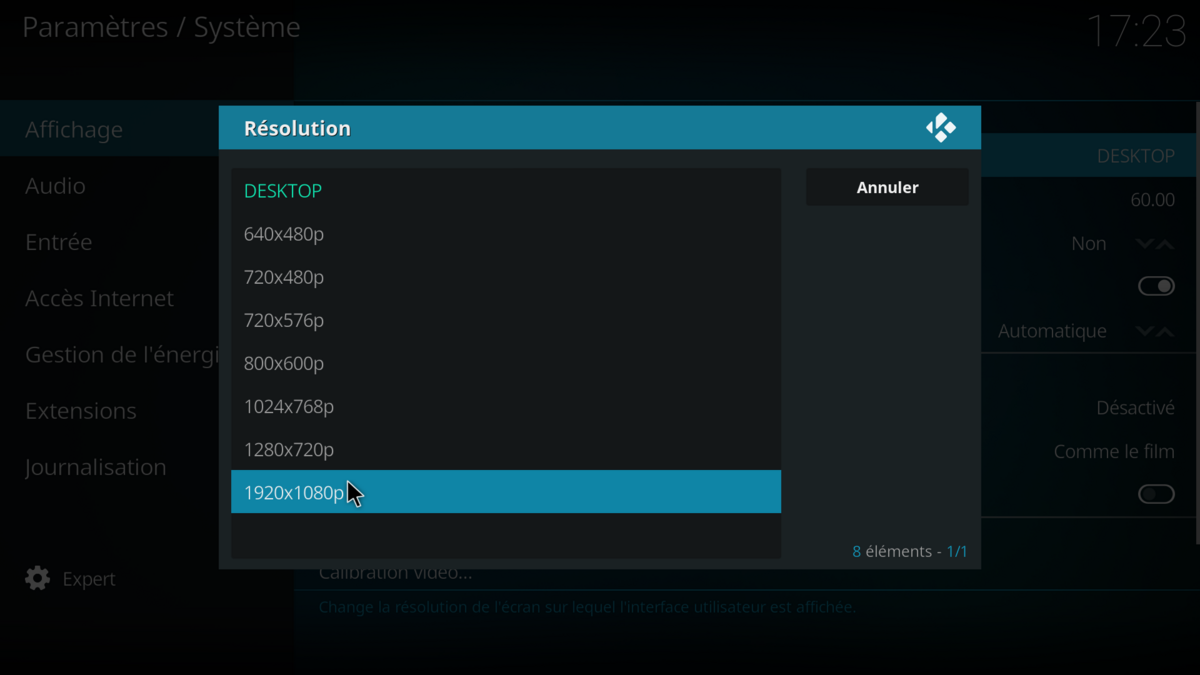
Si vous utilisez un écran tactile, c'est également ici qu'il faudra vous rendre si vous souhaitez utiliser uniquement votre écran et vous passer de la souris. Désactivez l'option correspondante sous l'onglet « Entrée ». Enfin, pour activer le mode tactile, rendez-vous dans « Paramètres d'habillage » puis activez l'option correspondante.
4. Installer des extensions sur OSMC
L'installation de plugin sur OSMC vous fera profiter de multiples fonctionnalités supplémentaires dont vous pouvez retrouver une petite sélection sur notre article dédié. L'installation se réalise de manière assez simple, depuis la liste des dépôts accessible directement via Kodi sous l'onglet « Extensions » ou depuis un fichier .zip pour les add-on de source tierce. Néanmoins, pour installer des extensions provenant de sources inconnues, vous devrez d'abord avoir activé l'option correspondante en vous rendant via l'icône d'engrenage en haut du menu puis dans « Paramètres du système > Extensions ».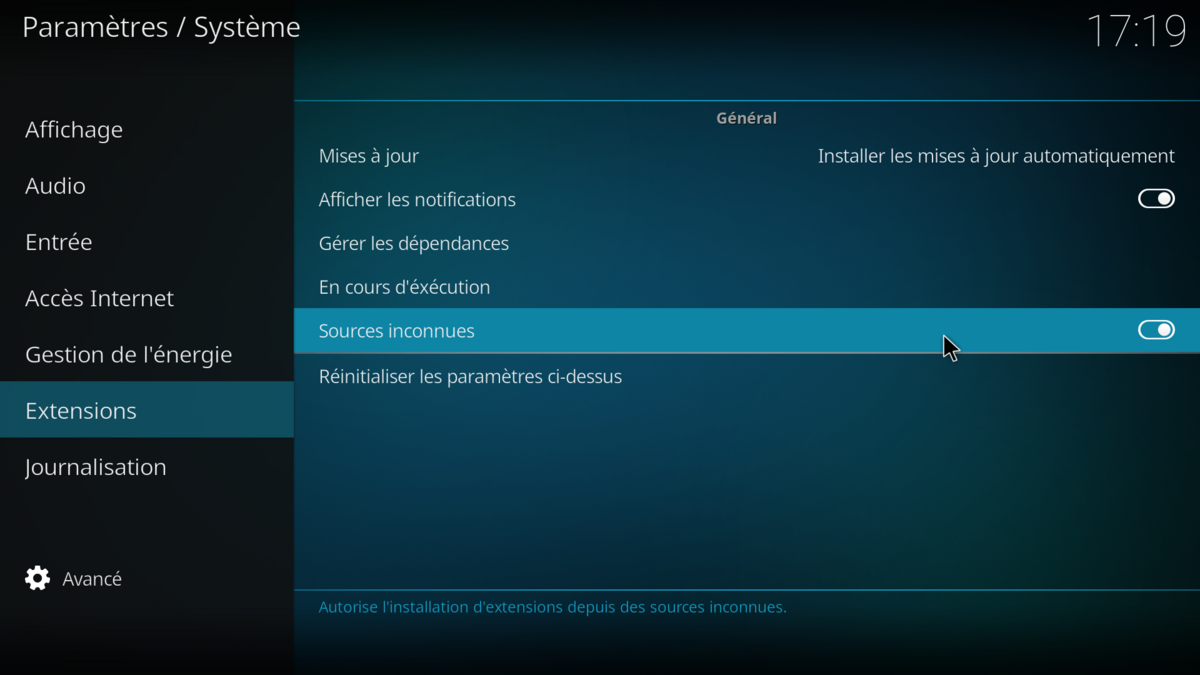
Nous vous conseillons malgré tout d'être vigilant avec l'installation d'extensions de sources inconnues qui promettent souvent - pas toujours, il y a de très bonnes extensions de sources inconnues - des services pas vraiment légaux.
Dans notre exemple nous avons choisi l'extension YouTube que chaque utilisateur de Kodi appréciera certainement. La marche à suivre est simple et rapide. Cliquez sur « Extensions » dans le menu, puis sélectionnez l'icône montrant un paquet de dépôt ouvert comme sur la capture ci-dessous puis « Installer depuis un dépôt ».
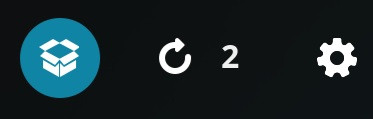
L'écran suivant classe les extensions par catégories : musiques, vidéos, images, jeux, programmes, interface web, etc. Pour trouver l'add-on YouTube, sélectionnez « Extensions vidéo ». Vous trouverez ici de nombreux services de chaines TV en replay comme Arte +7 ou FranceTV, mais aussi des extensions permettant l'accès à YouTube ou Dailymotion, et bien d'autres choses encore.
Il existe plusieurs extensions pour profiter de YouTube, dans notre cas nous avons sélectionné celle de anxdpanic et bromix, réputée pour sa fiabilité, mais rien ne vous empêche d'en sélectionner une autre.
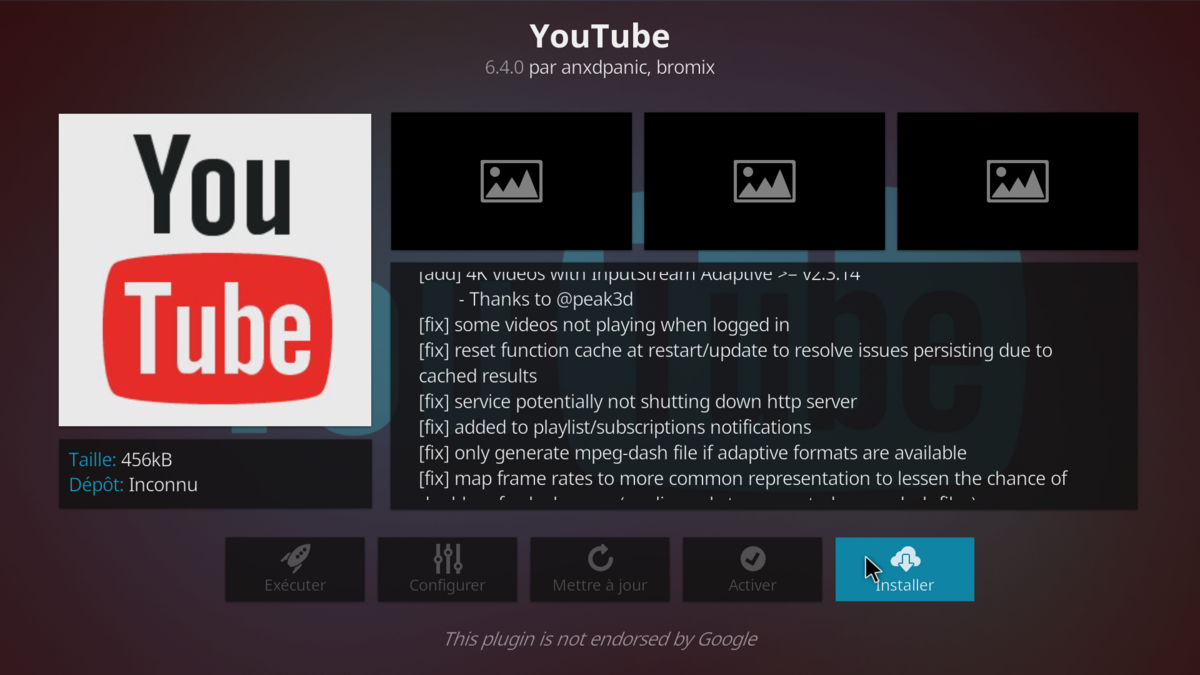
Sélectionnez l'extension souhaitée, puis sur l'écran suivant, cliquez sur « Installer ». Quelques instants plus tard, de retour sur l'écran d'accueil, vous retrouverez l'extension fraîchement installée.
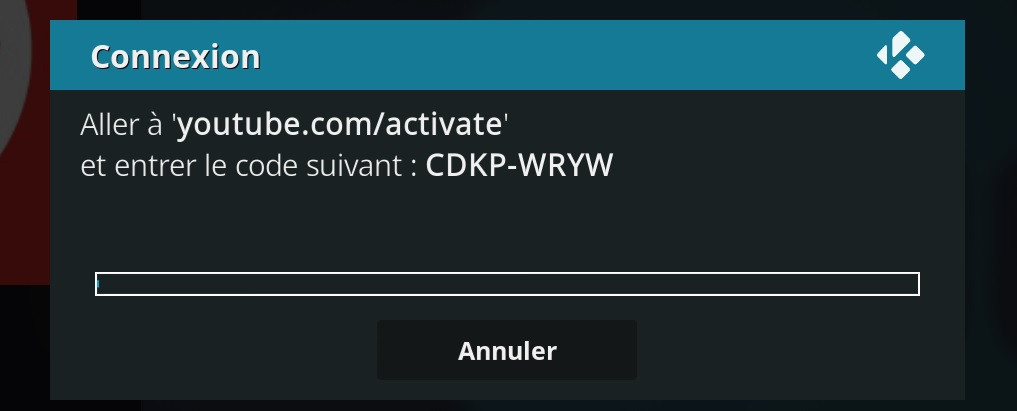
Une fois lancée, vous serez en mesure de vous connecter à YouTube à l'aide de votre compte Google. Pour cela, cliquez sur « Connexion » puis rendez-vous à l'adresse indiquée à l'aide de votre navigateur web et entrez le code fourni par Kodi, comme l'illustre la capture ci-dessus.
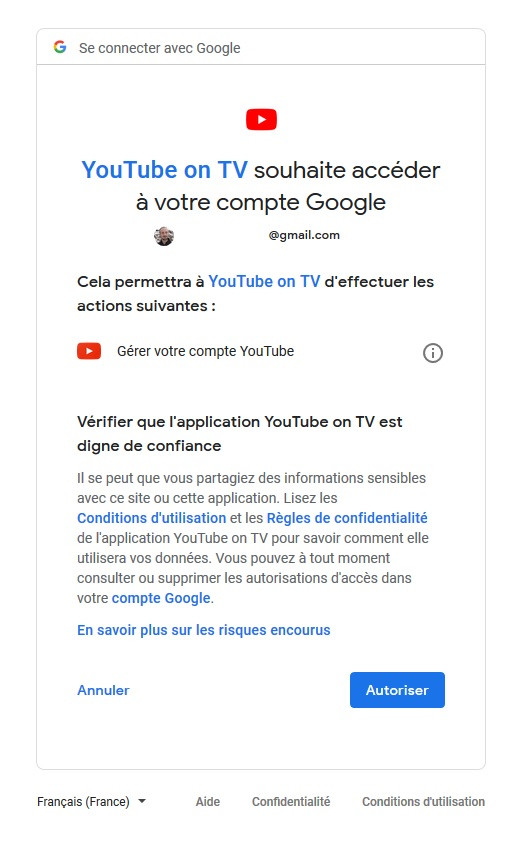
Il vous faudra peut-être renouveler l'autorisation une deuxième fois pour être connecté à votre compte YouTube via Kodi. Une fois connecté, vous retrouverez vos abonnements, historique et listes de lecture, vos likes ou encore votre sélection de vidéos à regarder plus tard.
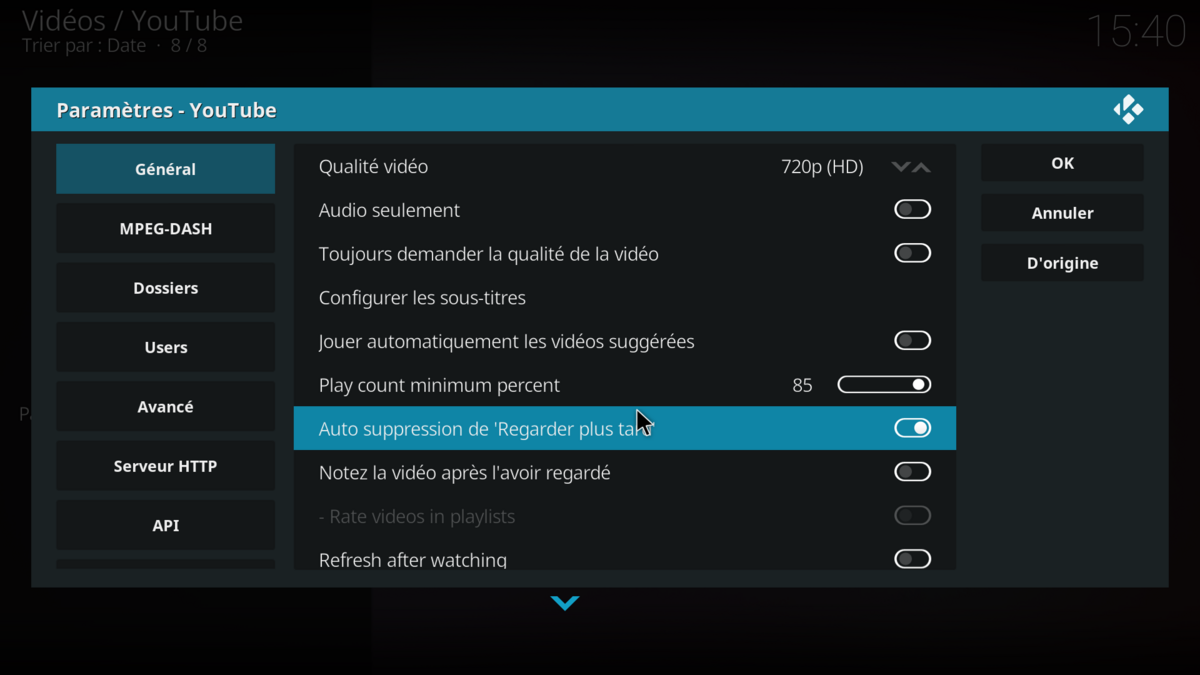
Enfin, tout en bas du menu, vous trouverez la section « Paramètres » de l'extension. Vous pourrez ainsi accéder à de nombreuses options comme la qualité vidéo, la lecture automatique des suggestions, la barrière d'âge et bien d'autres.
Outre YouTube, nous avons également installé de la même manière les extensions Radio (qui permet d'avoir accès à plus de 7 000 radios dans le monde), SoundCloud, ainsi que Twitch.

