
Comme tout bon logiciel d’édition graphique, GIMP permet de jouer sur les couleurs d’une image. L’un des outils les plus utilisés dans ce domaine est probablement la pipette, aussi simple qu’efficace. Son fonctionnement ? Elle permet d’extraire une couleur de l’image. Cette dernière apparaît alors dans la palette de l'éditeur et peut être réutilisée à volonté. On peut également connaître son code hexadécimal.
Grand classique de l’édition d’image, la Pipette se trouve dans la boîte à outils de GIMP. Pour savoir comment l’activer et l’utiliser pour extraire une couleur d’une image, suivez les étapes de ce tutoriel.
Activer l’outil Pipette dans GIMP
Il y a plusieurs façons d'accéder à l’outil Pipette :
Méthode 1
1. Dans le menu principal de GIMP, cliquez sur « Outils ».
2. Sélectionnez l’option « Pipette à couleurs ».
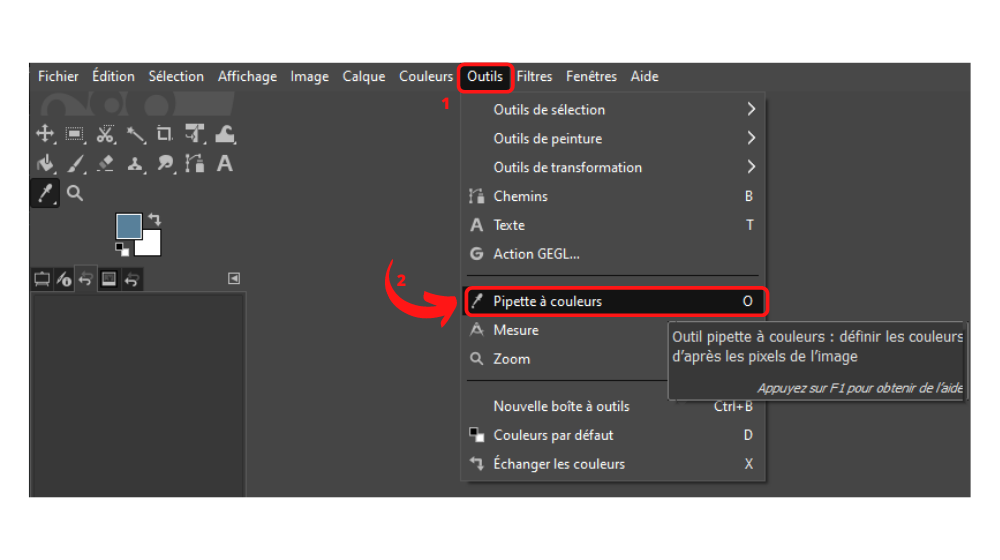
3. L’outil sera alors activé dans la colonne de gauche de l’éditeur.
Méthode 2
1. Dans la boîte à outils, cherchez une icône en forme de pipette : elle se trouve généralement dans la troisième ligne du menu.
2. Cliquez sur l’icône pour activer la fonction.
Méthode 3
1. Cliquez sur la lettre « O ».
2. L’outil s’active sous vos yeux ébahis !
Utiliser l’outil Pipette dans GIMP
Une fois l’outil Pipette sélectionné, cliquez sur un point de votre image pour en extraire la couleur. Cette dernière apparaît juste en dessous de la boîte d’outils dans un petit carré. En appuyant sur la double flèche située à côté de cet élément, vous pouvez faire passer la couleur du premier plan à l’arrière-plan.
En faisant un clic sur le carré de couleur, une fenêtre pop-up apparaît. Elle contient des informations supplémentaires (valeurs RGB, hexadécimales, etc.), mais également une palette. Vous avez ici plusieurs possibilités :
- Vous pouvez modifier la couleur en jouant sur les coches disponibles dans le module. Il est aussi possible de déplacer l’intersection visible dans le panneau de couleurs.
- Vous pouvez insérer la couleur prélevée dans la palette en cliquant sur l’icône en forme de flèche disponible sur la gauche de cet outil.
N’oubliez pas de cliquer sur le bouton "Valider" pour sauvegarder vos modifications.
En sélectionnant l’outil Pipette, vous pouvez aussi accéder à des paramètres avancés : échantillonnage sur tous les calques, modification de la cible du prélèvement (couleur de premier plan, d’arrière-plan, ajout à la palette de l’utilisateur, etc.).
Retrouvez tous les tutoriels pour agir sur des éléments dans GIMP :
Comment sélectionner ou désélectionner un élément dans GIMP ?
Comment déplacer un élément dans GIMP ?
Comment supprimer un élément dans GIMP ?
Comment utiliser la baguette magique dans GIMP ?
Comment utiliser les outils de peinture dans GIMP ?
Comment utiliser les outils de transformation dans GIMP ?
17 janvier 2025 à 10h17
