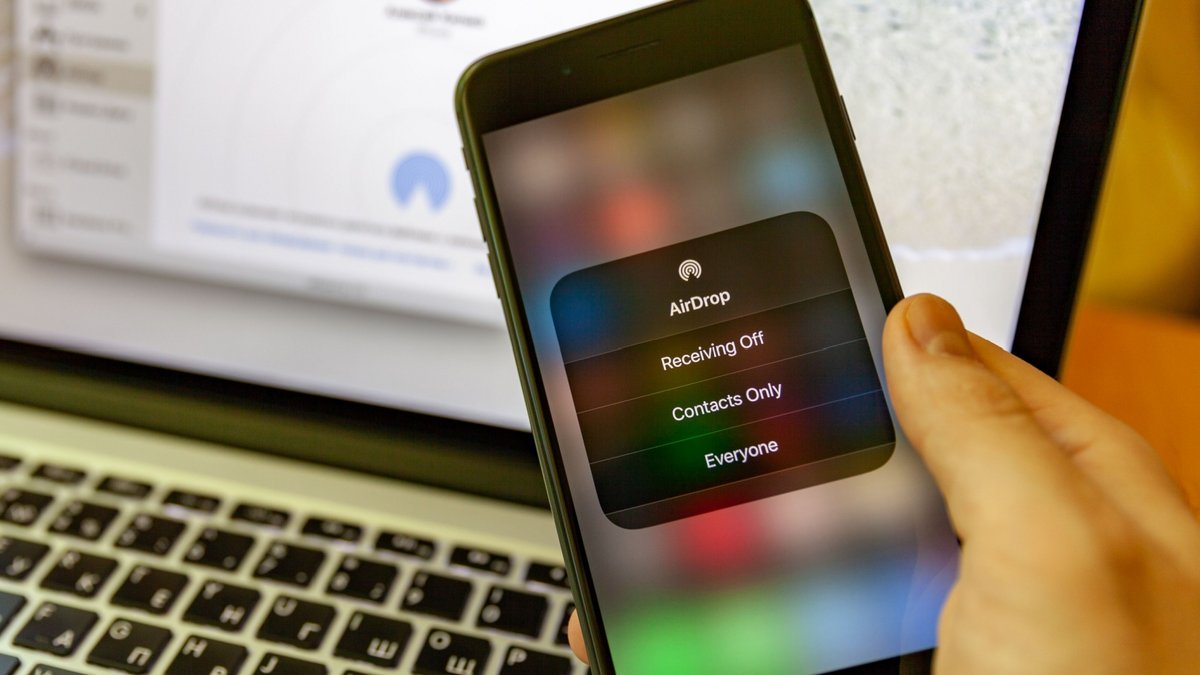
Impossible d’utiliser AirDrop sur votre iPhone ? Ce n’est sûrement rien de grave.
AirDrop permet de transférer des fichiers, des photos ou encore des pages web sans envoyer d’e-mail ou de SMS entre appareils Apple à proximité. Le destinataire peut accepter ou refuser la réception. Si le transfert AirDrop se fait entre vos appareils Apple connectés au même compte iCloud, l’autorisation se fait automatiquement.
Suivez ces différentes solutions si AirDrop ne fonctionne plus sur votre iPhone. L’une d’entre elles devrait résoudre votre problème.
AirDrop ne fonctionne plus sur votre iPhone ? Les solutions
1. Prérequis et appareils compatibles
Il y a peu de chance que votre appareil et celui de votre contact ne soient pas compatibles.
En effet, AirDrop est maintenant “relativement ancien” puisqu’il a fait son apparition en juillet 2011 avec OS X 10.7 Lion sur Mac.
L’Phone, l’iPad ou même l’iPod touch doit être au minimum sous iOS 7 (à l’époque, l’iPad n’avait pas son propre OS), c'est-à-dire depuis septembre 2013.
Les appareils doivent être à proximité l’un de l’autre et avoir le Wi-Fi et le Bluetooth activés, même s’ils ne sont pas connectés à un réseau.
2. Vérifiez les réglages d’AirDrop de votre iPhone
Si la personne ne trouve pas votre iPhone, peut-être qu’il n’est pas détectable.
Ouvrez le “Centre de contrôle” en mettant votre doigt dans le coin supérieur droit et en le glissant vers le bas.
Appuyez quelques instants sur le bloc des connectivités, c’est le carré en haut à gauche. N’appuyez pas sur une icône.
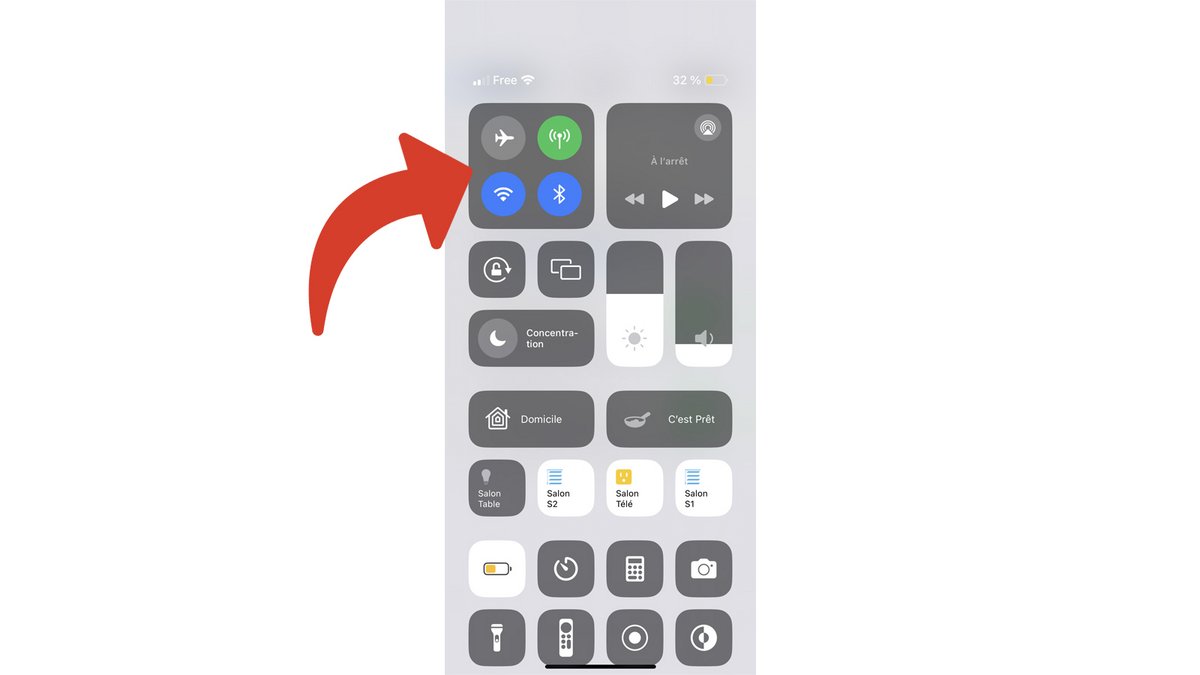
Appuyez de nouveau quelques instants sur “AirDrop”.
Sélectionnez “Contacts uniquement” si la personne est enregistré dans vos contacts. Dans le cas contraire ou si elle ne vous détecte toujours pas, optez pour “Tout le monde pendant 10 minutes”.
Retrouvez également ces réglages dans l’application “Réglages” > “Général” > “AirDrop”.
3. Vérifiez les réglages d’AirDrop de votre iPhone
Dans le cas où vous ne trouvez pas votre Mac avec votre iPhone, vérifiez ces mêmes réglages sur le Mac.
Ouvrez le “Finder” et, dans la barre latérale, cliquez sur “AirDrop”. Si “AirDrop” ne s’y trouve pas, utilisez la recherche “Spotlight”.
Tout en bas, cliquez sur “Autoriser la détection de mon appareil par” et sélectionnez “Contacts uniquement” ou “Tout le monde”.
Ce réglage se retrouve également dans les “Réglages Système” > “Général” > “AirDrop et Handoff” > “AirDrop”.
4. Désactivez puis réactivez le Wi-Fi et le Bluetooth
AirDrop a besoin du Wi-Fi et du Bluetooth pour fonctionner.
Depuis l’application “Réglages” ou le “Centre de contrôle”, désactivez le Wi-Fi et le Bluetooth.
Attendez quelques secondes et activez-les de nouveau.
5. Déverrouillez votre iPhone (ou Mac)
Pour être détectable, votre iPhone doit au minimum avoir l’écran allumé, même s’il est verrouillé. Si ça ne suffit pas, déverrouillez-le. De toute façon, au moment d’accepter ou de refuser le transfert AirDrop, vous serez amené à déverrouiller votre appareil.
6. Vérifiez la proximité
Vos appareils doivent pouvoir se capter en Wi-Fi et surtout en Bluetooth pour pouvoir faire un transfert sans fil avec AirDrop. Assurez-vous qu’ils soient à moins de 10 mètres l’un de l’autre. Dans le doute, rapprochez-les au maximum.
Si le haut de vos iPhone sont suffisamment proche et qu’ils sont sous iOS 17, vous pourrez même faire le transfert avec NameDrop. NameDrop est une amélioration d’AirDrop qui peut transférer plus que votre fiche contact et en NFC, sans avoir besoin du Wi-Fi et du Bluetooh.
7. Désactivez le partage de connexion
Normalement, le partage de connexion n’a aucune influence sur AirDrop, mais dans le doute, désactivez-le le temps du transfert. Là aussi, vous pouvez le faire depuis l’application “Réglages” ou le “Centre de contrôle”.
8. Désactivez le coupe-feu de votre Mac
Il est possible que le firewall, le pare-feu de votre Mac entre en conflit avec AirDrop, désactivez-le.
Cliquez sur la pomme dans la barre de menu, puis sélectionnez “Réglages Système”.
Allez dans le menu “Réseau” puis cliquez sur “Coupe-feu”.
Désactivez le “Coupe-feu”.
9. Redémarrer votre iPhone
Quand vous avez un problème avec un appareil, parmi les réglages de bases avant de penser au pire, il y a le fait de désactiver et réactiver la fonctionnalité qui pose problème (ou fermer et rouvrir l’application) et redémarrer l’appareil.
Pour un iPhone avec Face ID, appuyez longuement et en simultané sur le bouton latéral (de verrouillage) et un des deux boutons volume. Quand les curseurs apparaissent, faites glisser le curseur “Éteindre” vers la droite.
Pour les autres iPhone, notamment les iPhone SE, appuyez longuement sur le bouton latéral puis faites glisser le curseur “Éteindre” vers la droite.
Pour le rallumer, appuyez sur le bouton de verrouillage jusqu’à voir la pomme.
C'est une solution universelle qui fonctionne pour de nombreux problèmes logiciels.
10. Forcer le redémarrage de votre iPhone
Là aussi, c'est une solution classique à beaucoup de problèmes, effectuer un hard reset, forcer le redémarrage de votre iPhone. Cela ne réinitialisera pas votre iPhone, vous ne perdrez aucune donnée, aucun réglage.
Appuyez brièvement sur le bouton d’augmentation du volume, puis celui pour baisser le volume et maintenez appuyé le bouton latéral. Relâchez le bouton latéral dès que la pomme s’affiche.
Cette méthode ne fonctionne pas avec les iPhone SE de 1r génération, les iPhone 7 et les modèles plus anciens.
Si malgré tout ceci AirDrop ne fonctionne toujours pas sur votre iPhone, votre dernier recours est de contacter Apple. Cela peut être l’assistance en ligne, par téléphone, vous rendre dans un Apple Store ou encore un Apple Premium Reseller.
19 décembre 2024 à 10h57
Pour aller plus loin : retrouvez tous nos tutoriels et astuces iOS / iPhone et apprenez à tirer le meilleur parti du système d'exploitation mobile d'Apple.
