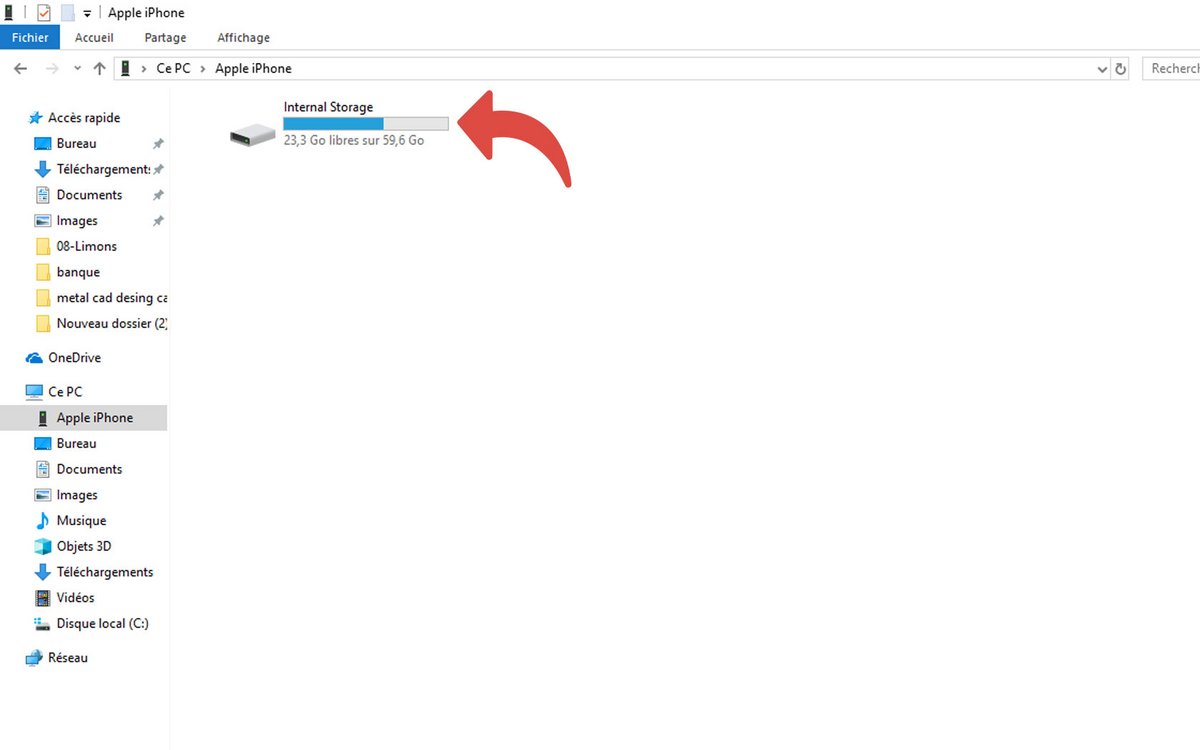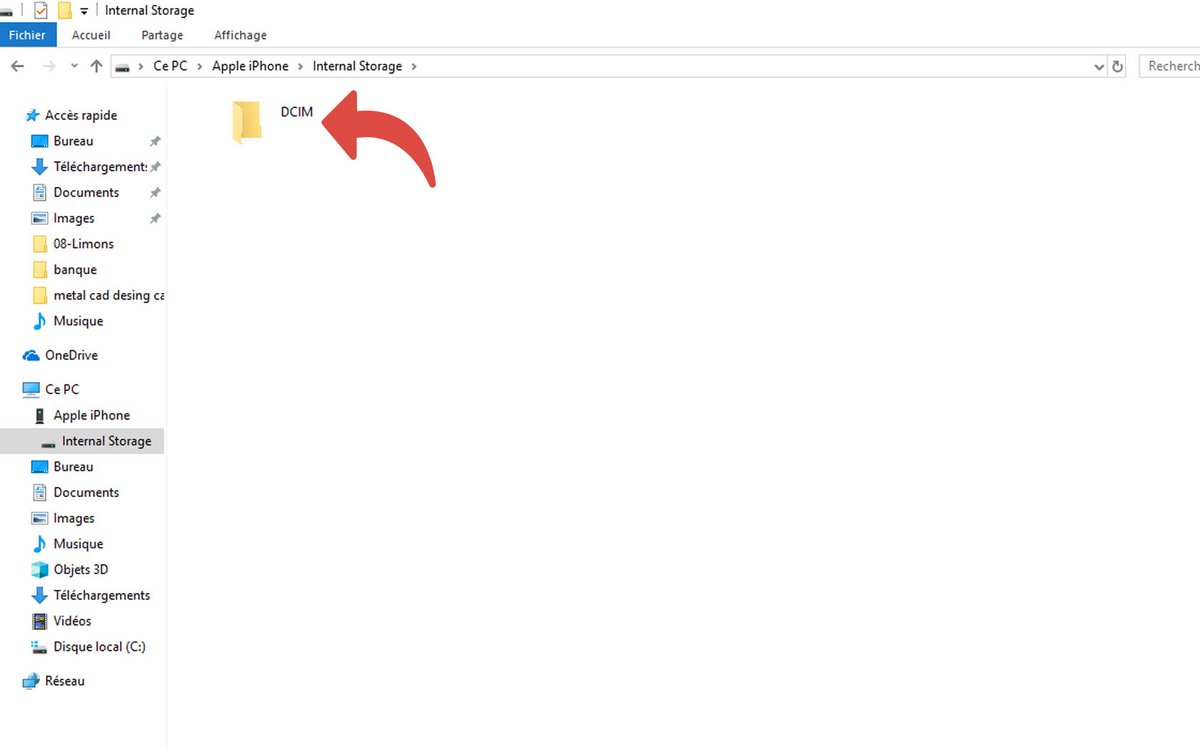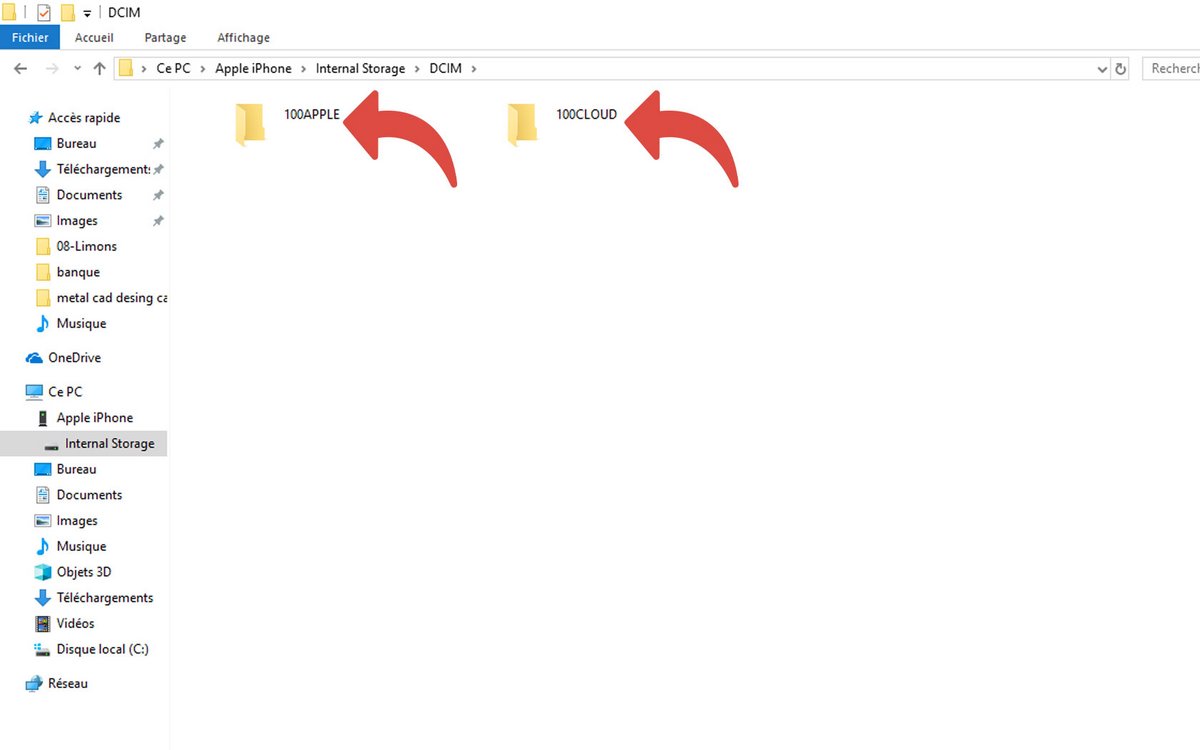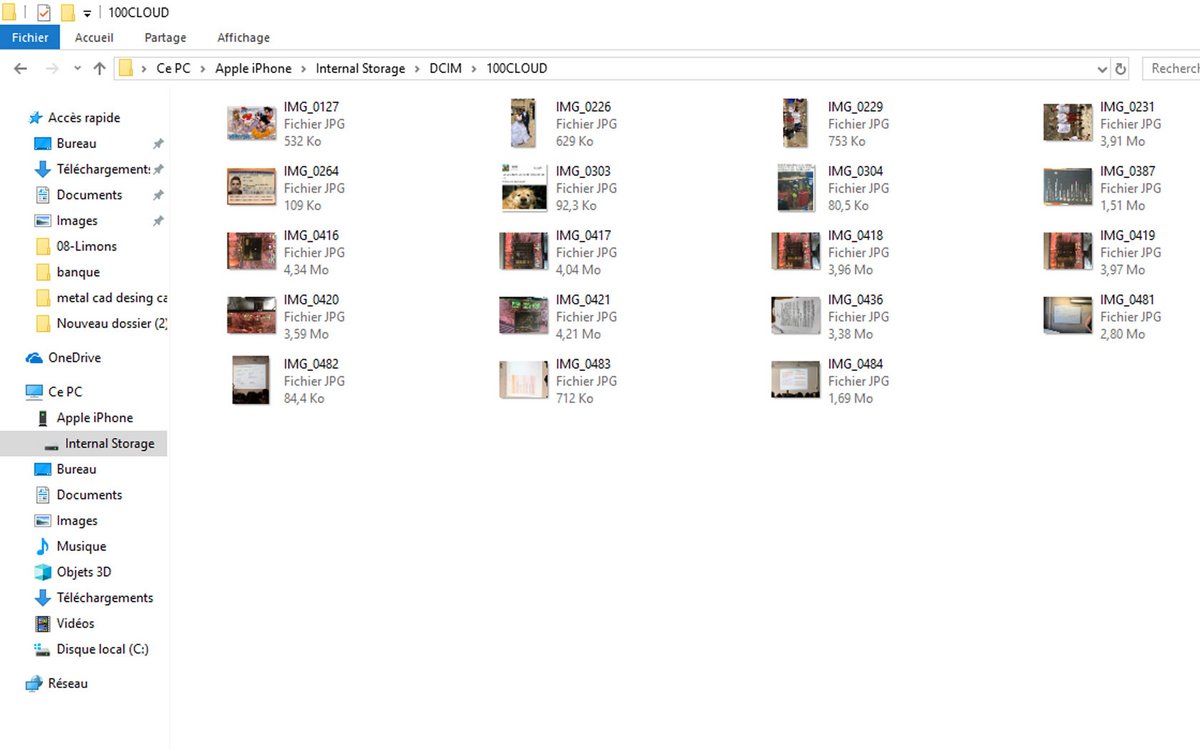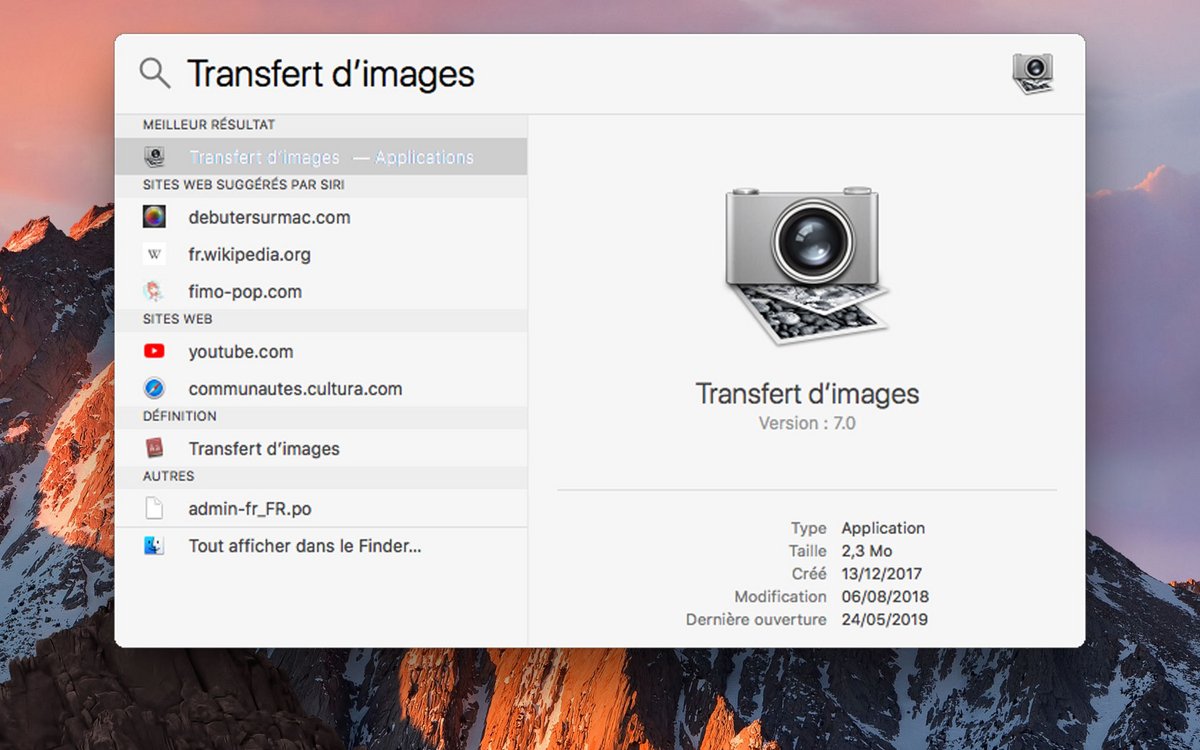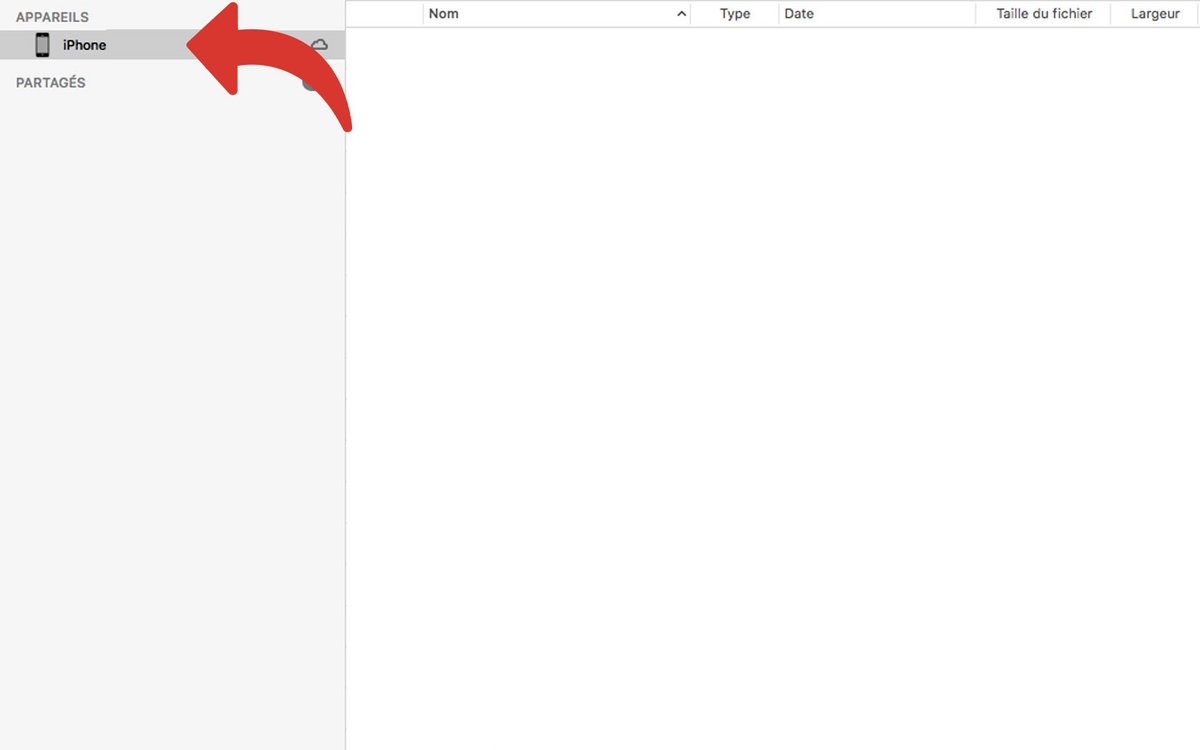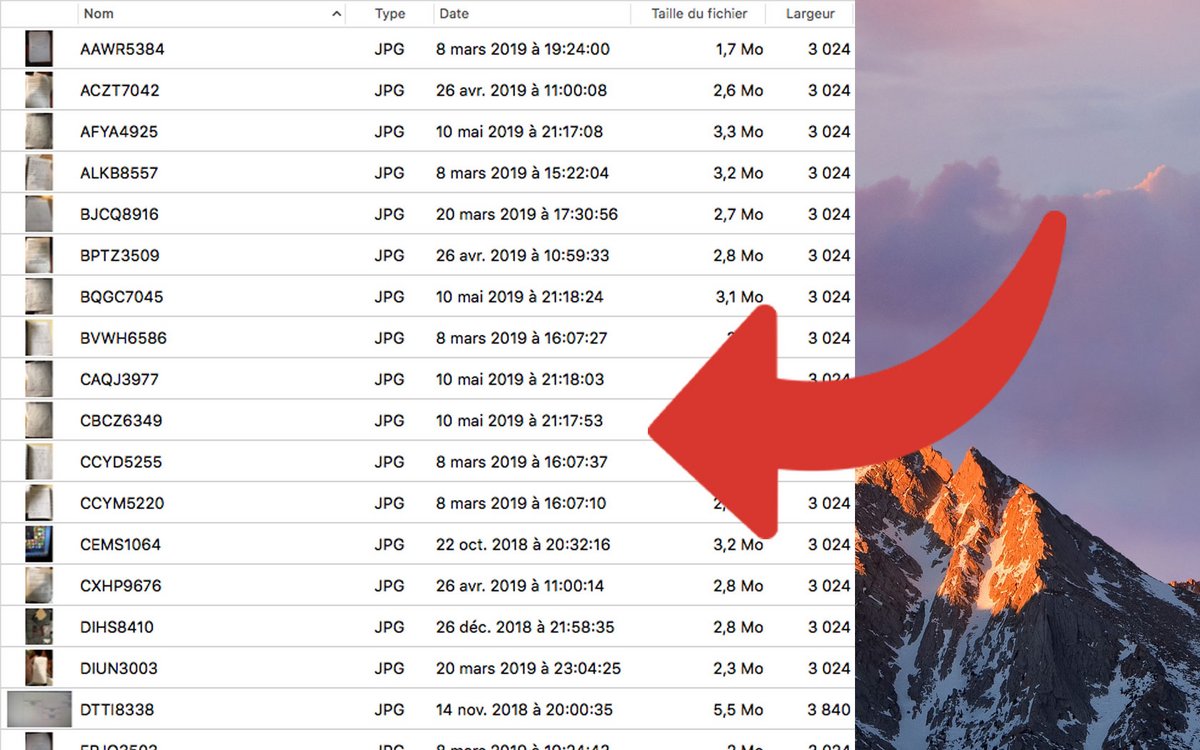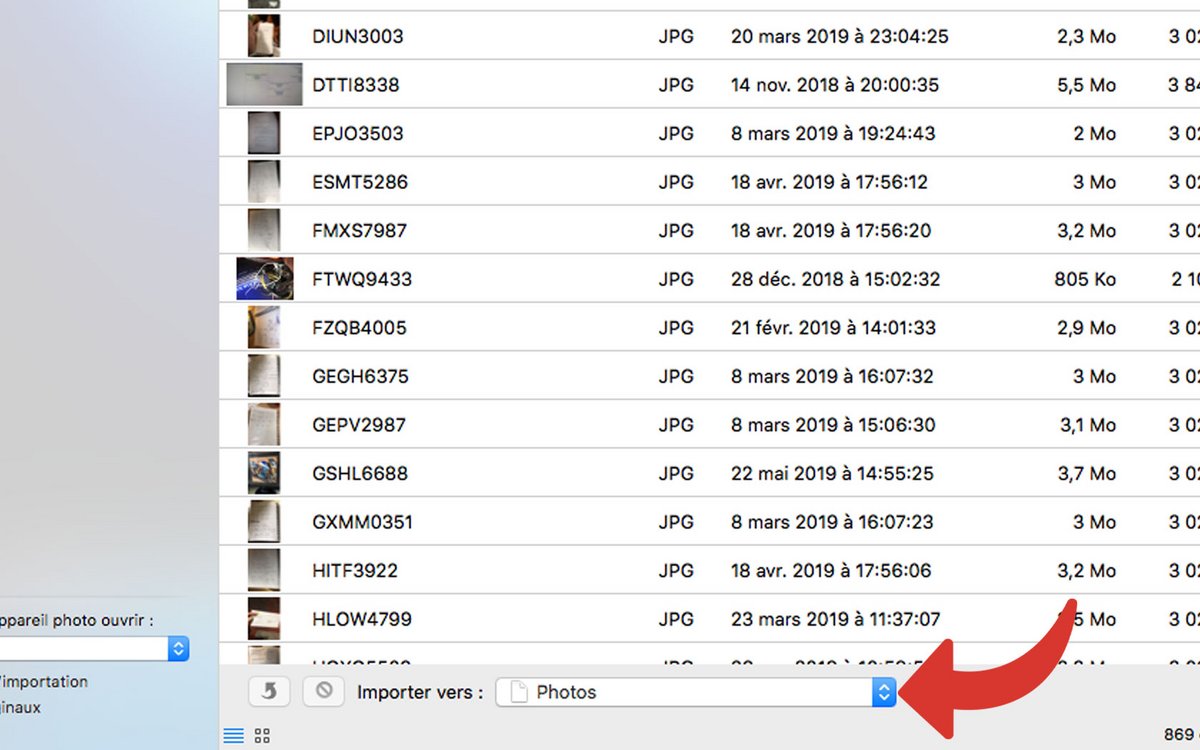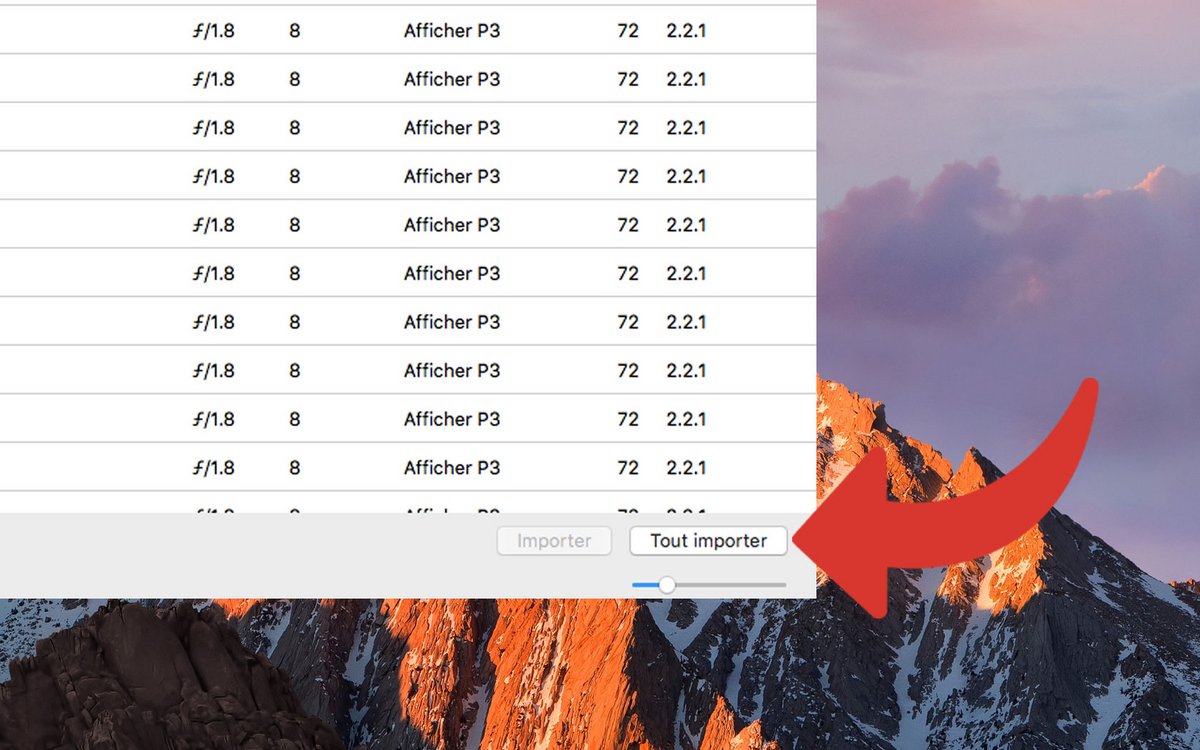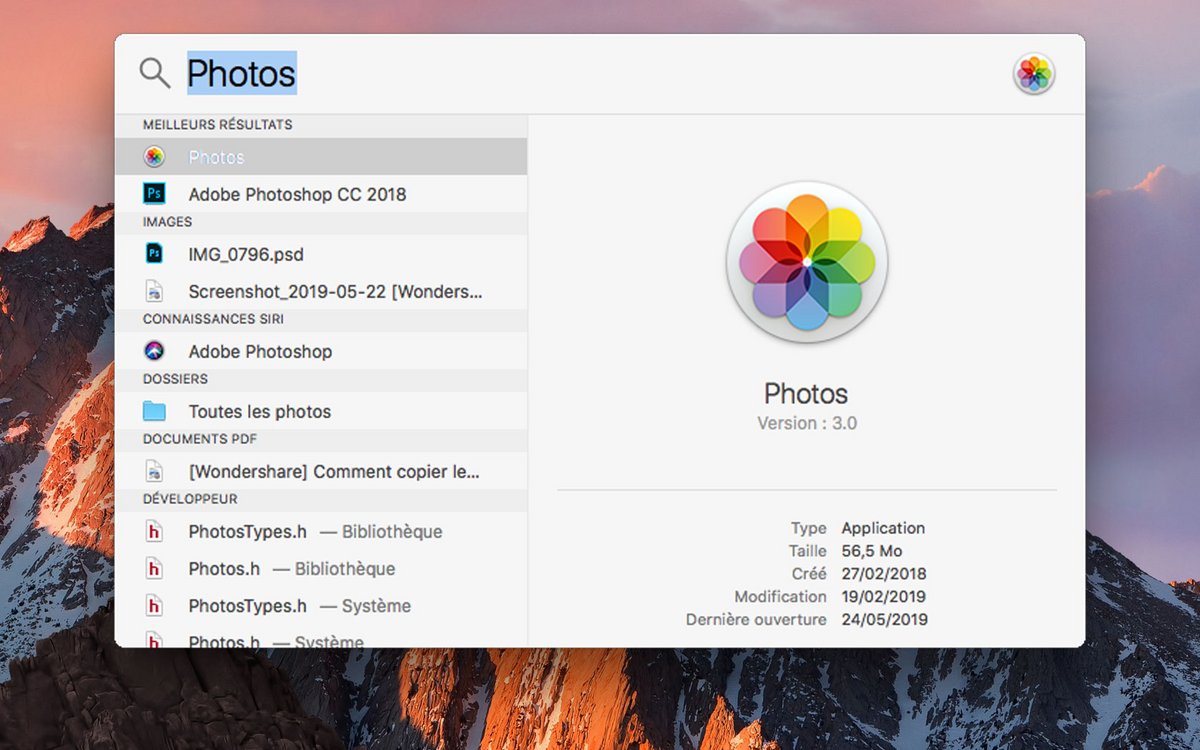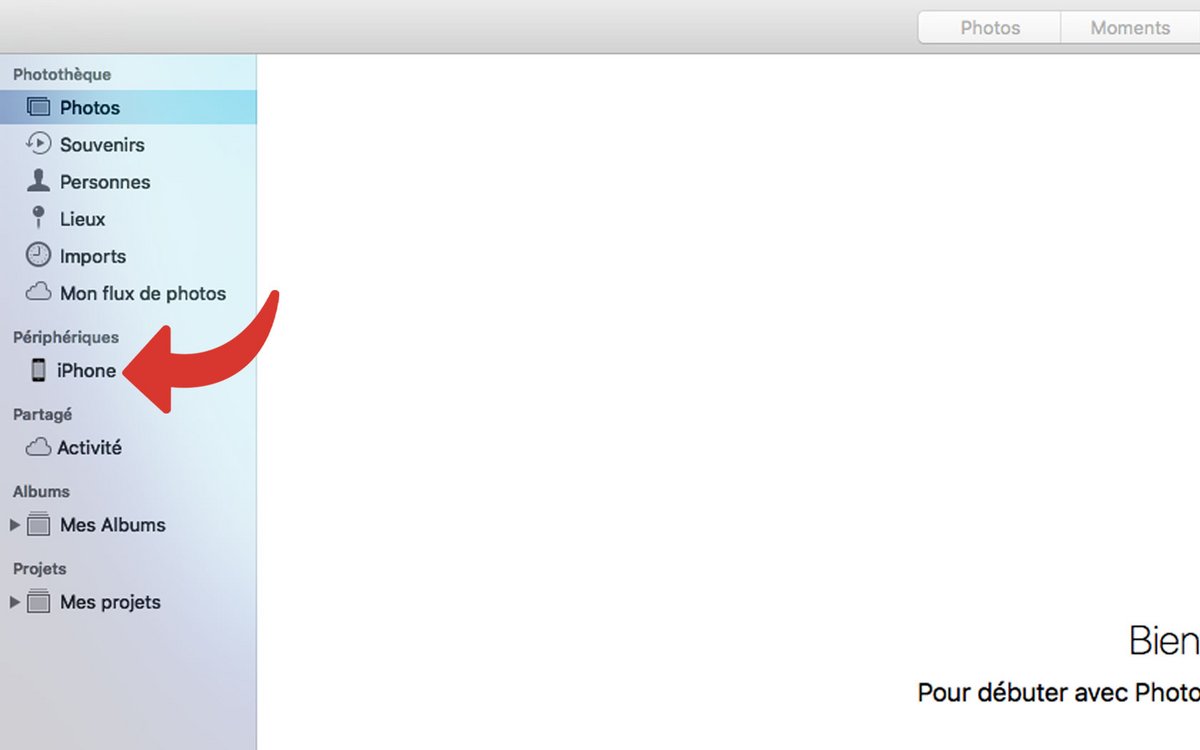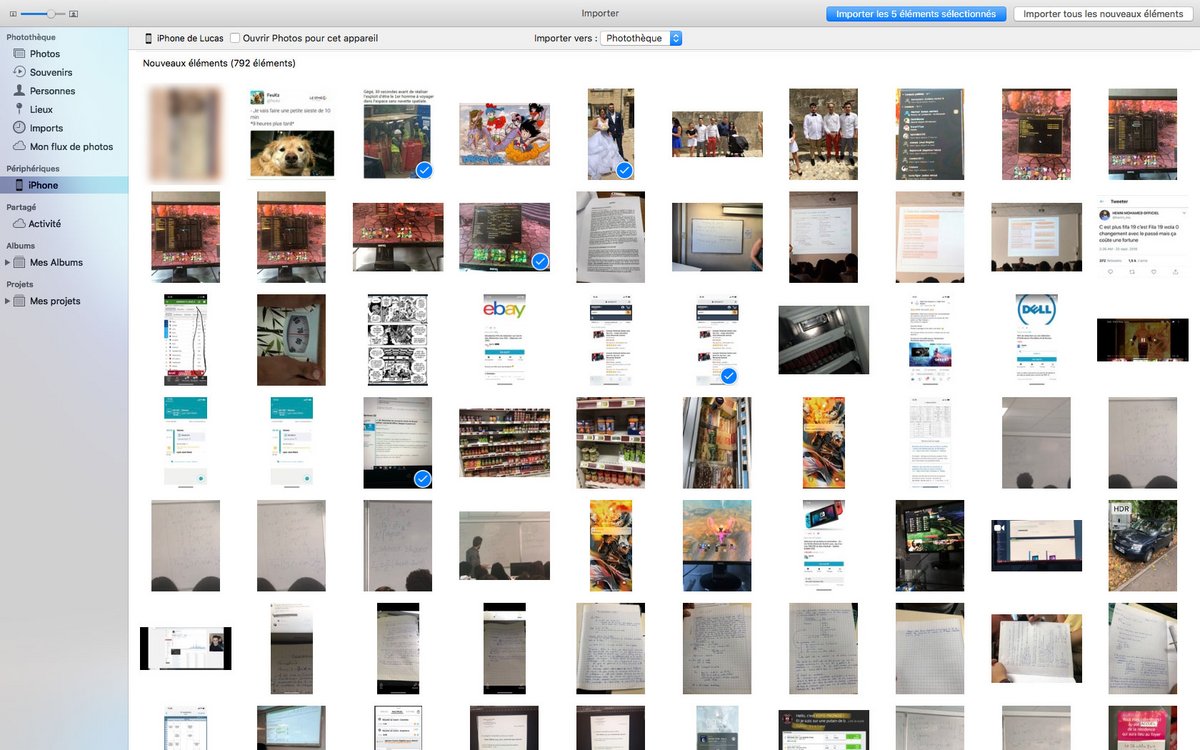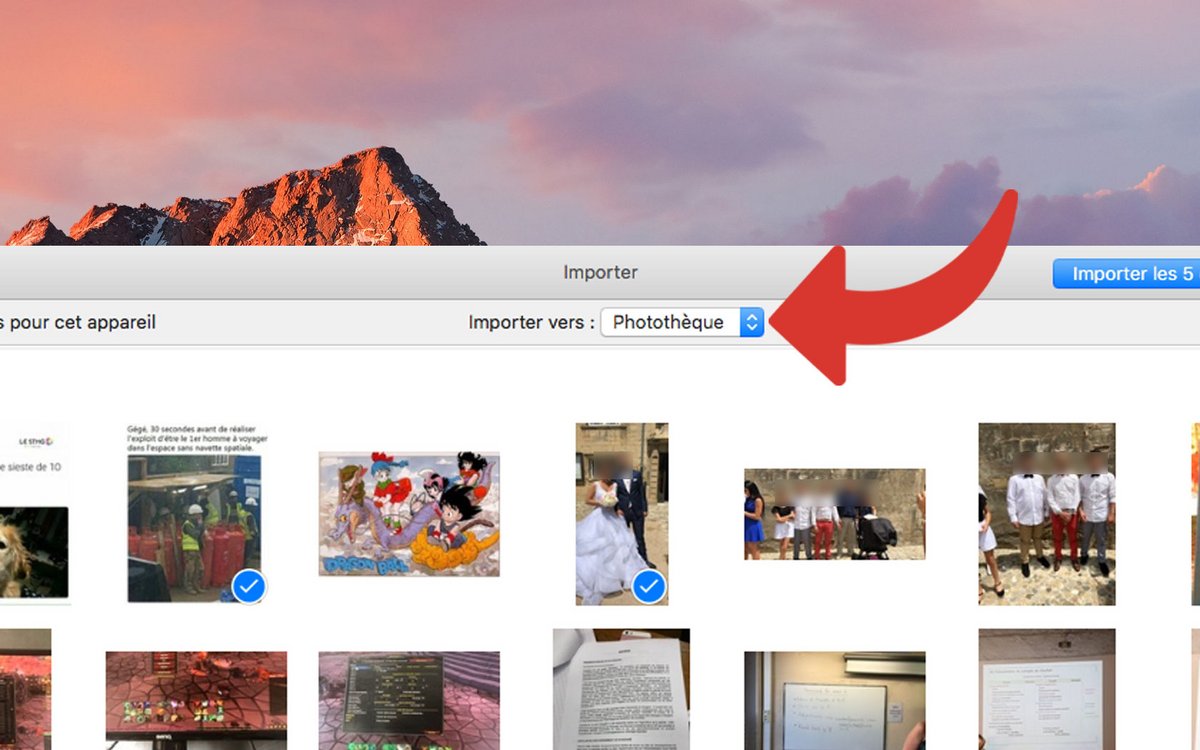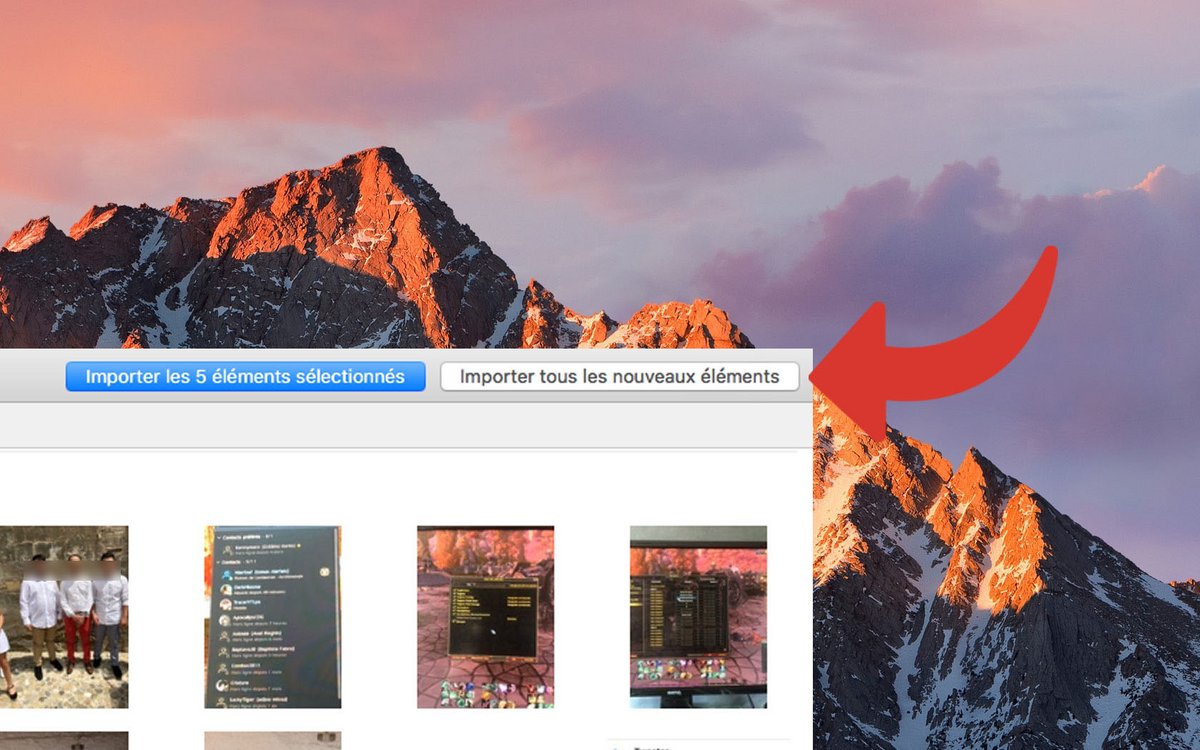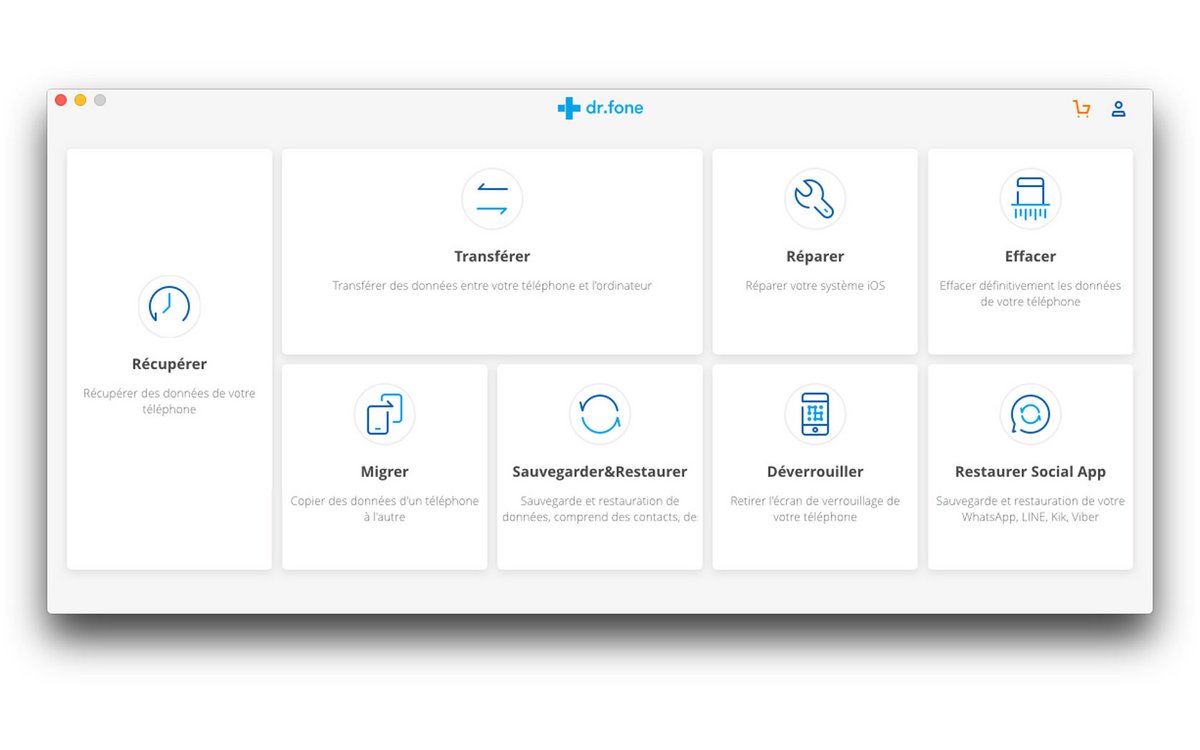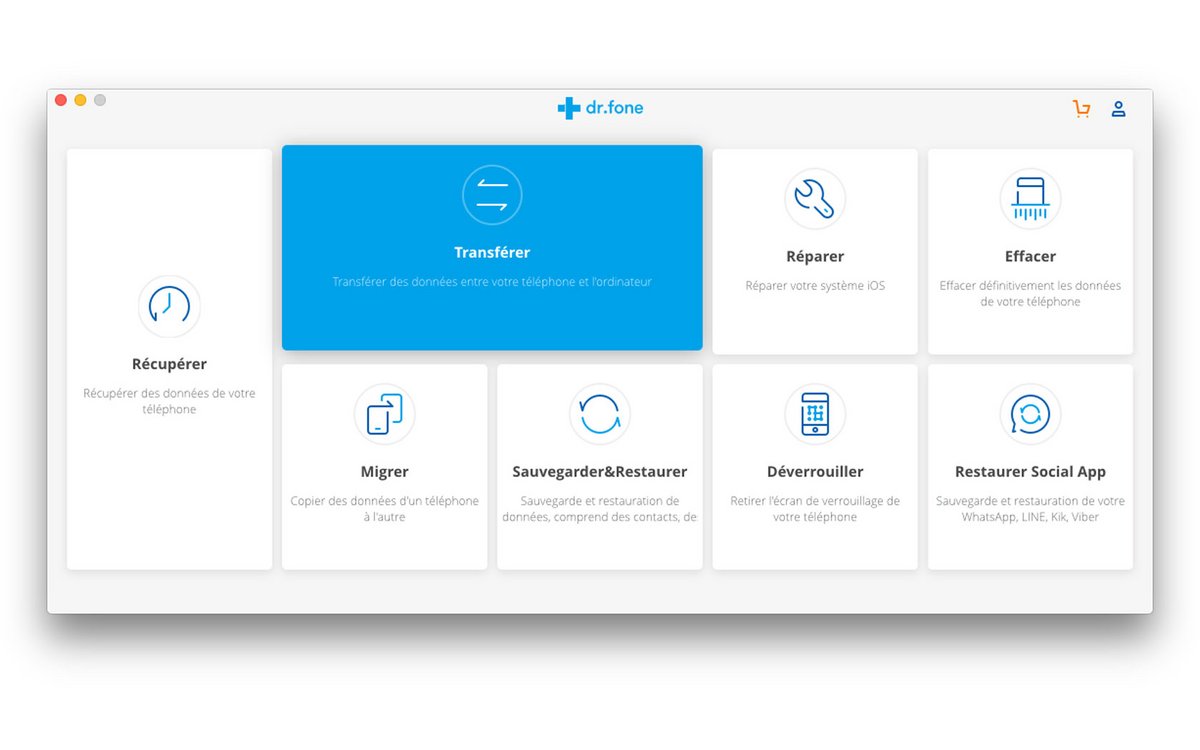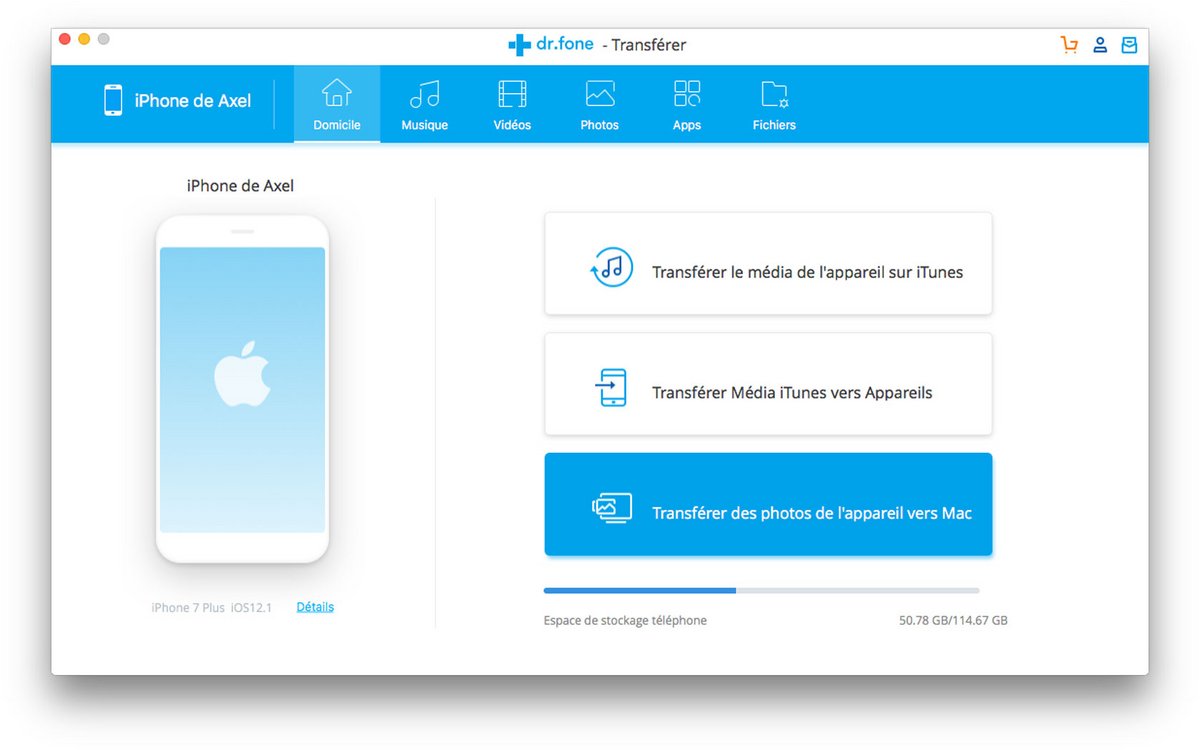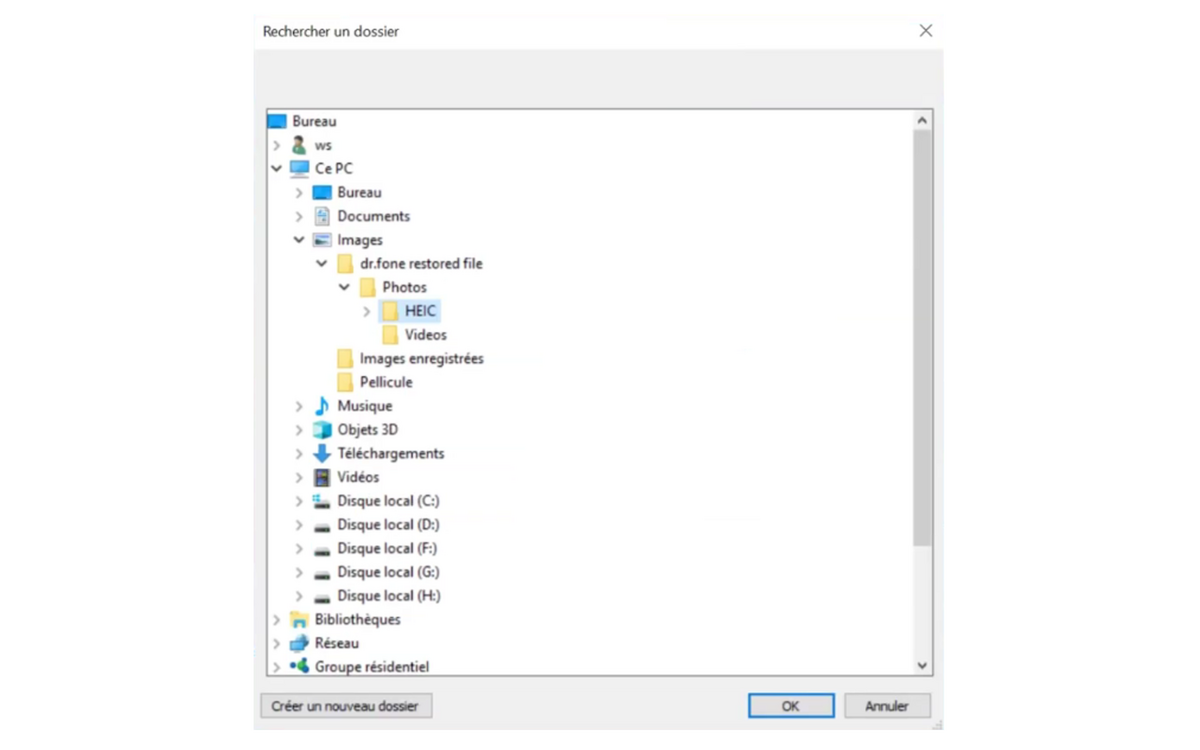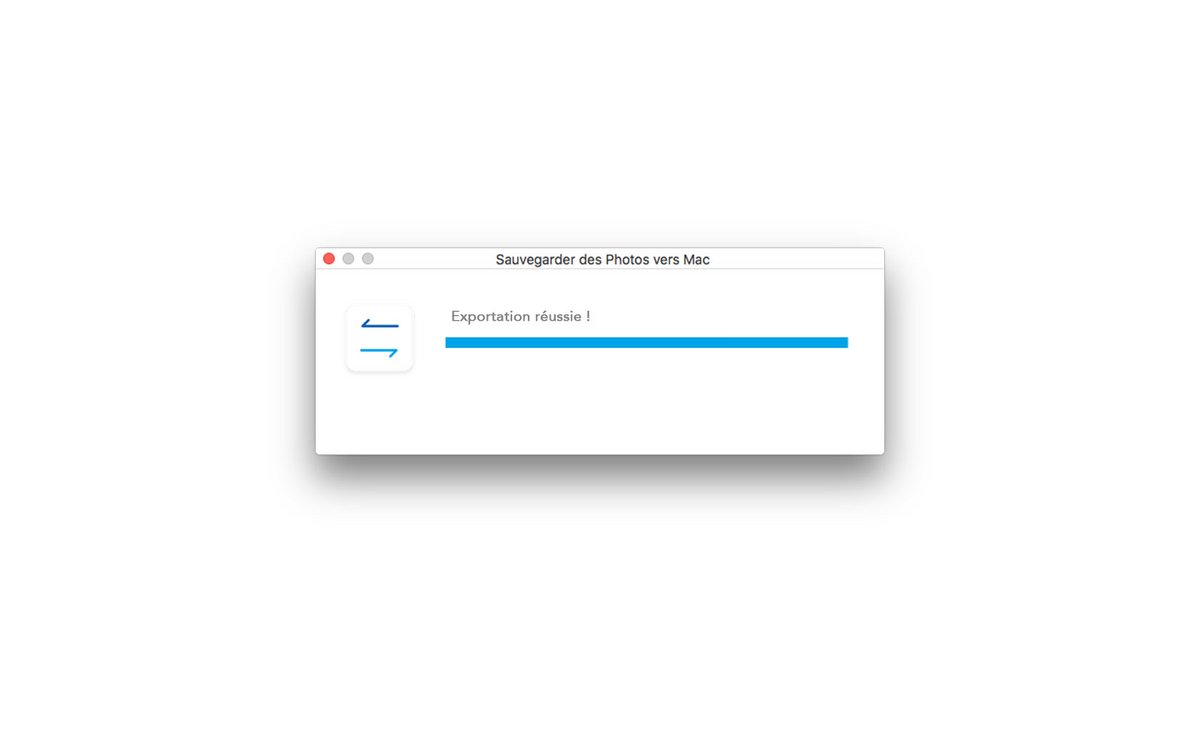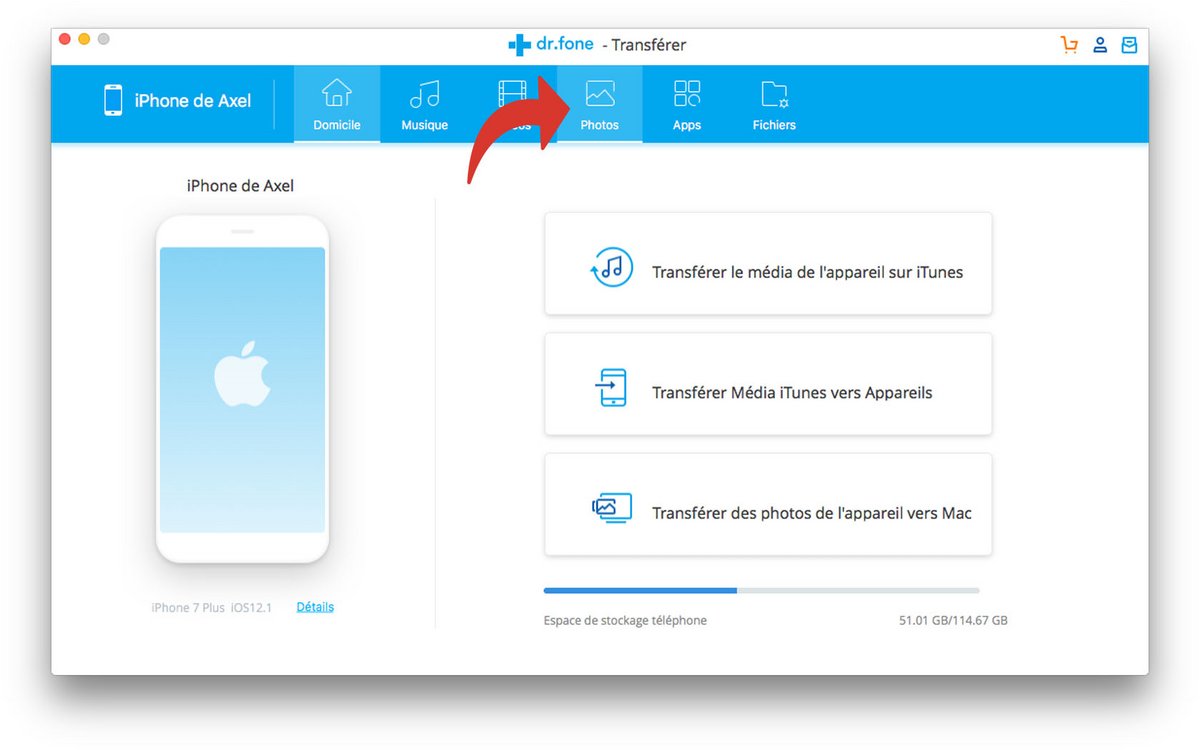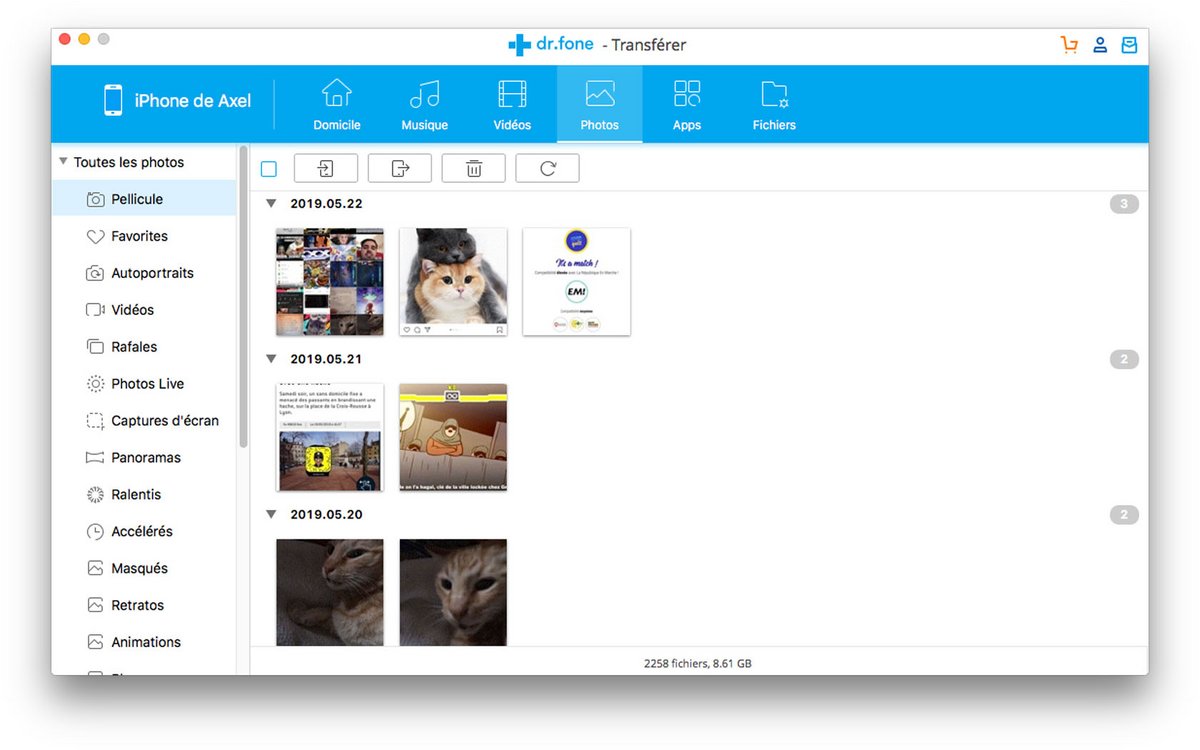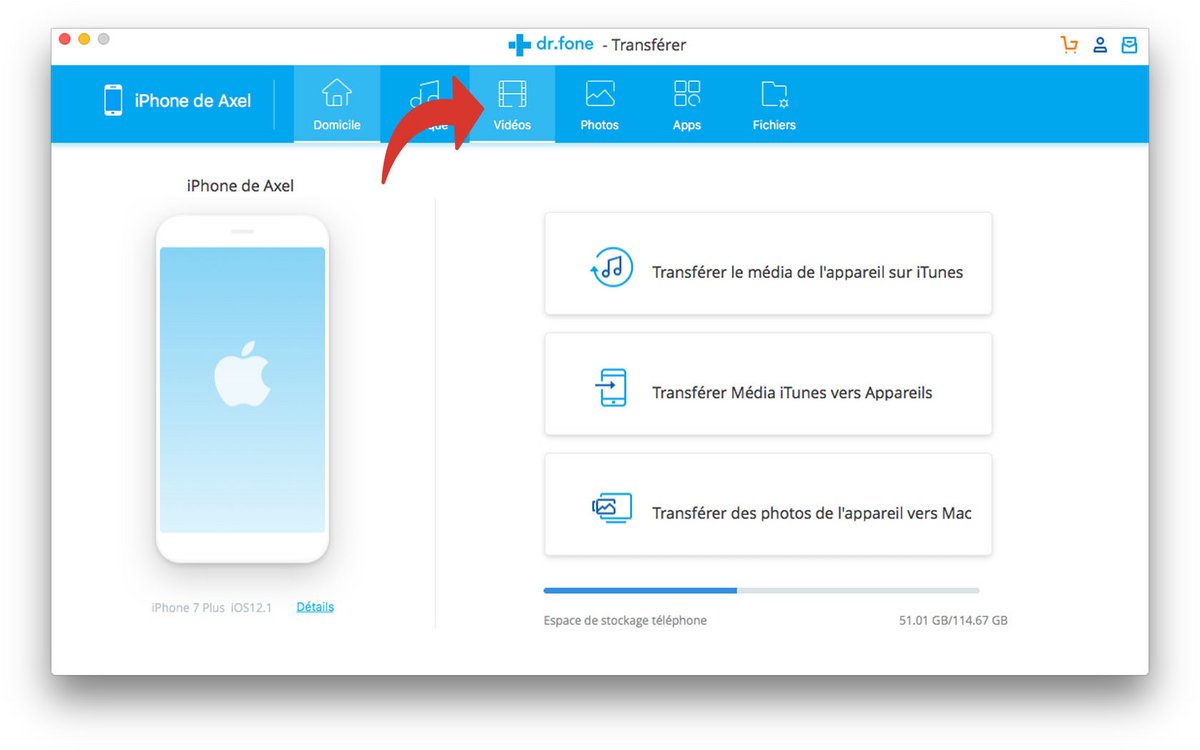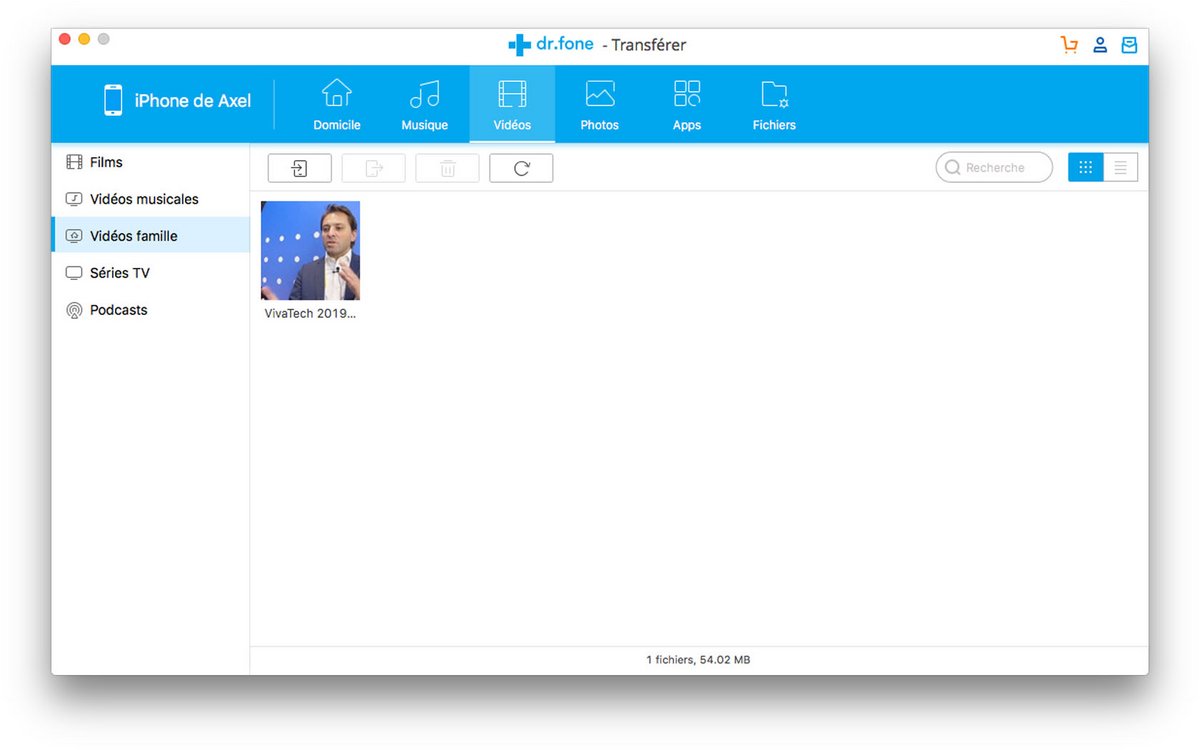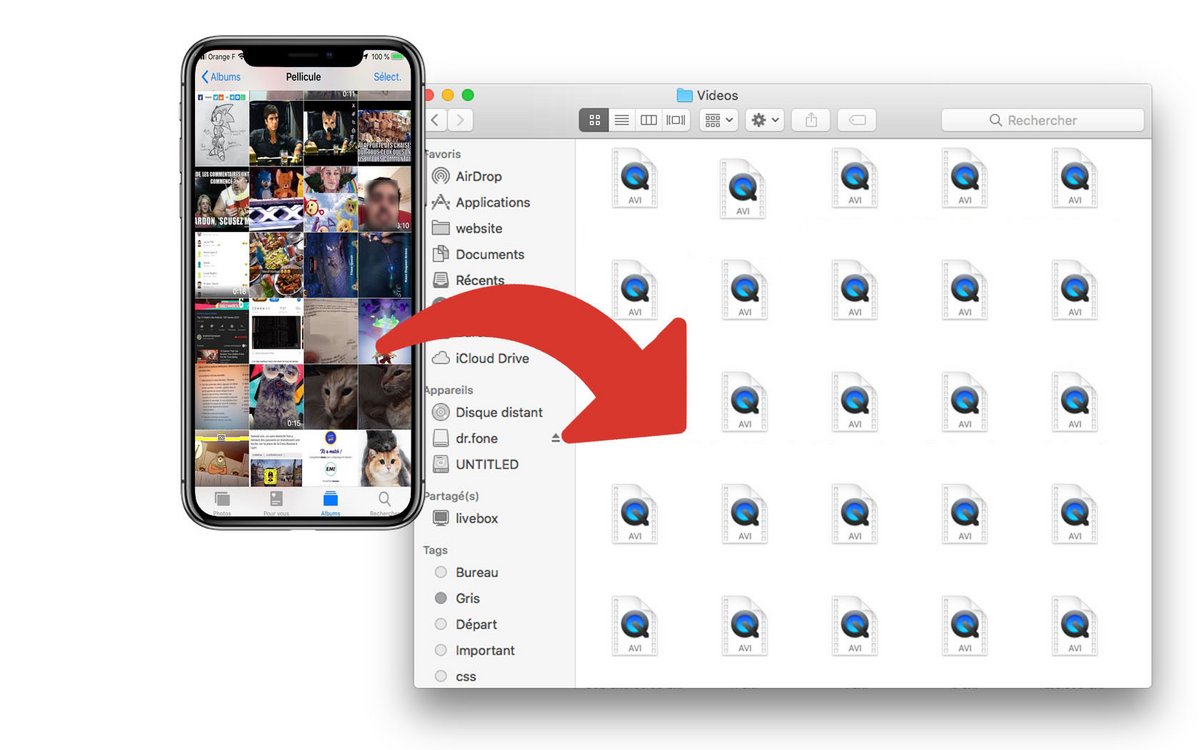
S'il est assez simple de copier les photos et les vidéos de son ordinateur sur iPhone grâce à iTunes, effectuer l'opération inverse sur le logiciel est malheureusement impossible. Il peut être difficile de réussir à sauvegarder sur ordinateur ses précieux souvenirs. Dans ce tutoriel, nous vous présentons des solutions récupérées les photos et vidéos d'un iPhone sur votre ordinateur.
Récupérer les photos et les vidéos d'un iPhone avec l'explorateur de fichier Windows
- Connectez par USB votre iPhone à votre ordinateur. Une fenêtre de l'explorateur Windows devrait alors s'ouvrir contenant un dossier Internal Storage. Ouvrez-le. Note :Si rien ne se produit, rendez-vous sur Ordinateur > Apple iPhone
- Ouvrez ensuite le dossier DCIM.
- À présent, en fonctions de ce que vous souhaitez récupérer ouvrez le dossier 100APPLE pour afficher les photos et vidéos de votre iPhone. Sinon ouvrez le fichier 100CLOUD pour afficher les photos enregistrées depuis iCloud sur votre iPhone.
- Sélectionnez les photos et vidéos que vous souhaitez récupérer sur votre ordinateur, puis glissez-les à l'endroit ou vous souhaitez les copier.
Récupérer les photos et les vidéos d'un iPhone avec le récupérateur d'image sur Mac
- Connectez par USB votre iPhone à votre Mac.
- Appuyez sur les touches CMD + Espace de votre ordinateur pour ouvrir la recherche spotlight. Saisissez Transfert d'image, puis appuyez sur la touche entrée de votre clavier pour lancer le logiciel de Transfert d'image.
- Sur la fenêtre de Transfert d'image qui s'ouvre dans le volet de gauche, cliquez sur l'iPhone dont vous souhaitez copier les photos et les vidéos.
- Sélectionnez les photos et les vidéos que vous souhaitez copier. Note : Vous pouvez sauter cette étape si vous souhaitez copier l'intégralité des photos et vidéos de l'iPhone.
- En bas de la fenêtre du transfert d'image, sélectionnez l'endroit sur votre ordinateur ou vous voulez enregistrer les photos et vidéos de l'iPhone.
- Cliquez sur le bouton Importer ou Tout importer pour commencer la copie des photos de vidéos de l'iPhone sur ordinateur.
Récupérer les photos et les vidéos d'un iPhone avec le logiciel Photos sur Mac
- Connectez par USB votre iPhone à votre Mac.
- Appuyez sur les touches CMD + Espace de votre ordinateur pour ouvrir la recherche spotlight. Saisissez "Photos", puis appuyez sur la touche entrée de votre clavier pour ouvrir la lancer le logiciel Photos.
- Sur la fenêtre qui s'ouvre dans le volet de gauche, cliquez sur l'iPhone dont vous souhaitez copier les photos et les vidéos.
- Sélectionnez les photos et les vidéos que vous souhaitez copier. Note : Vous pouvez sauter cette étape si vous souhaitez copier l'intégralité des photos et vidéos de l'iPhone.
- En haut de la fenêtre de Photos, sélectionnez l'endroit sur votre ordinateur ou vous voulez enregistrer les photos et vidéos de l'iPhone.
- Cliquez sur le bouton Importer les x éléments sélectionnés ou Importer tout les nouveaux éléments pour commencer la copie des photos de vidéos de l'iPhone sur ordinateur.
Bien que l'iPhone soit l'un des smartphones les plus a la pointe de la technologie, ses utilisateurs lui reprochent un trop grand manque de liberté concernant la gestion de données avec un ordinateur. Malgré les efforts d'Apple facilitant de plus en plus l'accès aux données de son appareil, la moindre opération visant à récupérer un fichier depuis iPhone sur un ordinateur demande toujours un trop grand nombre de manipulations.
Pour pallier ce problème, il existe des logiciels qui permettent de gérer les données son iPhone plus simplement et rapidement qu'en effectuant manuellement ce type de manipulation. C'est par exemple le cas du logiciel Dr.fone, une solution payante qui permet de gérer de manière beaucoup plus complète et rapide l'intégralité des données d'un iPhone. Plus qu'un simple logiciel de gestion de données pour iPhone, Dr.fone permet également d'apporter de nombreuses réponses aux bugs ou blocages que peut connaître le smartphone à la pomme.
Récupérer les photos et les vidéos d'un iPhone grâce à Dr.Fone
- Connectez par USB votre iPhone à votre ordinateur, puis exécutez le logiciel Dr.Phone.
- Cliquez sur l'encart Transférer pour ouvrir l'outil de transfert de données.
- Cliquez sur l'encart Transférer des photos de l'appareil sur PC.
- Dans la fenêtre qui s'affiche, sélectionnez l'endroit où vous souhaitez copier vos fichiers puis cliquez sur le bouton OK.
- Patientez jusqu'à la fin du transfert de vos photos et vidéos.
Récupérer une ou plusieurs photos précises d'un iPhone grâce à Dr.Fone
- Connectez par USB votre iPhone à votre ordinateur, puis exécutez le logiciel Dr.Phone.
- Cliquez sur l'encart Transférer pour ouvrir l'outil de transfert de données.
- Cliquez sur l'onglet Photo pour accéder aux photos de votre iPhone. Note : les vidéos que vous avez filmés ou enregistrés sur le web depuis votre iPhone se récupèrent via cet onglet.
- À présent, sélectionnez la photo que vous souhaitez récupérer, puis cliquez sur le bouton Exporter. Note : Maintenez la touche Alt (cmd sur Mac) pour sélectionner plusieurs photos.
- Dans la nouvelle fenêtre qui s'affiche, sélectionnez l'endroit où vous souhaitez sauvegarder vos photos puis cliquez sur le bouton OK.
Récupérer une ou plusieurs vidéos précises d'un iPhone grâce à Dr.Fone
- Connectez par USB votre iPhone à votre ordinateur, puis exécutez le logiciel Dr.Phone.
- Cliquez sur l'encart Transférer pour ouvrir l'outil de transfert de données.
- Cliquez sur l'onglet Vidéo pour accéder aux vidéos de votre iPhone. Note : Les vidéos que vous avez filmés ou enregistrés sur le web depuis votre iPhone se récupèrent via l'onglet Photo.
- À présent, sélectionnez la vidéo que vous souhaitez récupérer, puis cliquez sur le bouton Exporter. Note : Maintenez la touche Alt (cmd sur Mac) pour sélectionner plusieurs vidéos.
- Dans la nouvelle fenêtre qui s'affiche, sélectionnez l'endroit où vous souhaitez sauvegarder vos vidéos puis cliquez sur le bouton OK.
Une solution complète pour répondre aux différentes exigences des appareils mobiles, telles que la récupération, le déverrouillage, la réparation.
Retrouvez d'autres tutoriels sur iOS :
Pour aller plus loin : retrouvez tous nos tutoriels et astuces iOS / iPhone et apprenez à tirer le meilleur parti du système d'exploitation mobile d'Apple.
Découvrez nos comparatifs :
- Les meilleurs iPhone
- Les meilleurs smartphones du moment (toutes marques confondues)