Windows 7 proposait déjà une fonctionnalité de sauvegarde des fichiers : depuis les propriétés d'un fichier, dans l'onglet « Versions précédentes », on pouvait ainsi accéder aux « shadow copies » créées depuis les points de restauration système, ou aux fichiers sauvegardés via le module de sauvegarde du système.
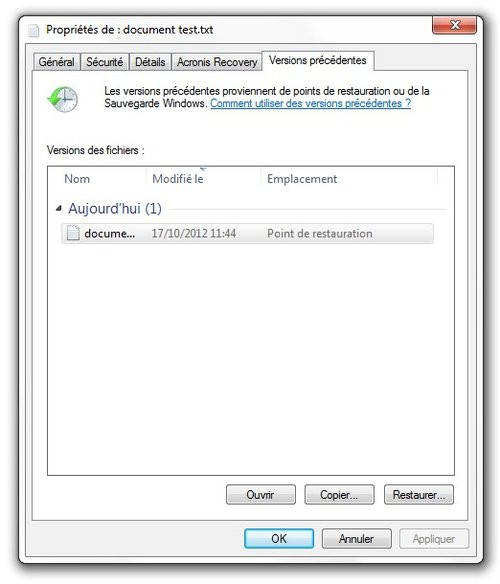
Windows 8 repense la fonctionnalité avec un mode opératoire plus proche de la Time Machine d'Apple ou de la sauvegarde automatique d'Acronis TrueImage. Détaillons son fonctionnement !
La fonctionnalité Historique des fichiers nécessite un pré-requis : un disque externe ou un emplacement réseau. En l'absence d'un disque externe connecté, l'historique des fichiers ne pourra pas être activé : lors de nos tests, nous n'avons pas pu sélectionner une autre partition de notre disque principal.
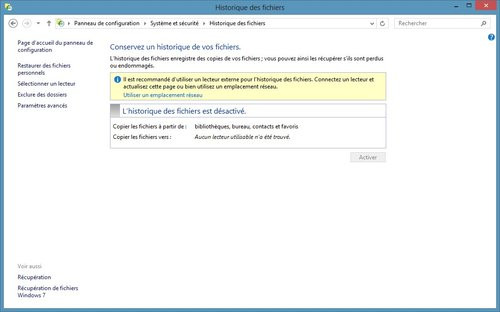
Que sauvegarde l'Historique des fichiers ?
La fonctionnalité Historique des fichiers n'est pas destinée à sauvegarder tout le contenu du disque système, ou n'importe quel dossier, mais des emplacements bien spécifiques : les bibliothèques (Documents, Images, Musique, Vidéos...), le bureau, les contacts et les favoris.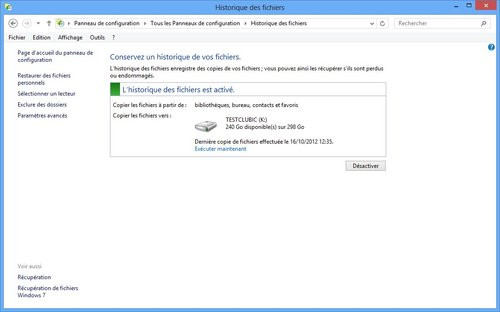
Il y a cependant un moyen de contourner cette limitation, et elle consiste tout simplement à utiliser les bibliothèques. Vous pouvez ainsi créer une nouvelle bibliothèque, que nous nommerons « Sauvegarde », par exemple, et d'y ajouter les dossiers de votre choix. Pour cela, ouvrez le raccourci vers les bibliothèques présent dans la barre des tâches, effectuez un clic droit puis Nouveau > Bibliothèque. Nommez votre bibliothèque, double cliquez sur son icône et ajoutez un premier dossier.
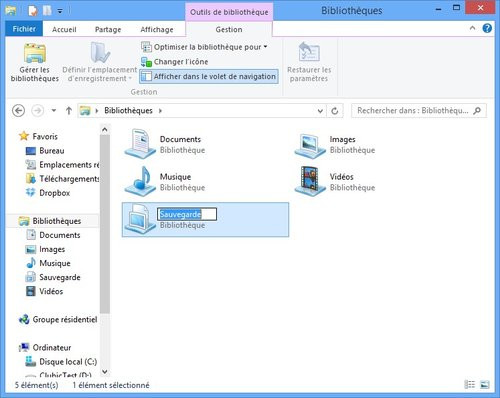
Pour ajouter d'autres dossiers, sélectionnez votre bibliothèque, puis dans le ruban de l'explorateur Windows, cliquez sur l'onglets « Outils de bibliothèque » sur l'icône « Gérer les bibliothèques ».

La démarche tient certes un peu du bricolage, mais c'est le seul moyen d'ajouter vos propres dossiers à la sauvegarde.
En revanche, il est possible d'exclure certains dossiers de la sauvegarde, si l'espace de votre disque externe est trop réduit par exemple. Vous trouverez sur l'accueil de l'historique des fichiers une entrée « Exclure des dossiers » vous permettant d'ajouter les emplacements à exclure.
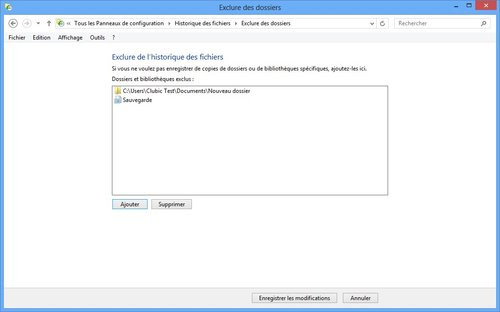
Configurer la sauvegarde
Les options avancées permettent de configurer les paramètres de la sauvegarde. Celle ci s'effectue par défaut toutes les heures, mais vous pourrez spécifier un intervalle entre 10 minutes et 24 heures.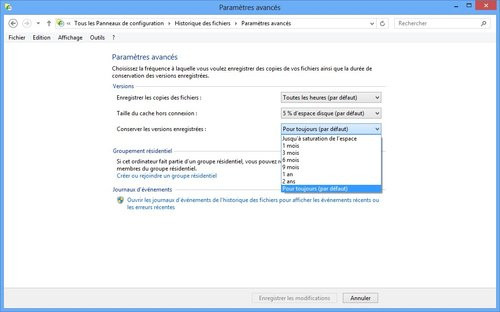
Deux autres options vous proposent de configurer la taille du cache hors connexion (par défaut 5% de l'espace disque) et la durée de conservation des versions des fichiers. Celle ci est réglée en mode « Toujours » par défaut. Selon la taille de votre disque et des fichiers que vous souhaitez sauvegarder, vous pourrez avoir intérêt à baisser cette valeur.
Restaurer les fichiers
Pour restaurer des fichiers perdus ou modifiés accidentellement, deux solutions s'offrent à vous. Vous pouvez passer par le panneau de configuration puis Historique des fichiers et Restaurer des fichiers.Néanmoins, le plus simple est de passer directement par l'explorateur Windows. Depuis un des dossiers concernés par la sauvegarde, localisez la section Ouvrir dans le ruban de l'explorateur (onglet Accueil). Vous trouverez un lien « Historique » qui doit être actif (il est grisé lorsque l'on se trouve dans un dossier non sauvegardé).
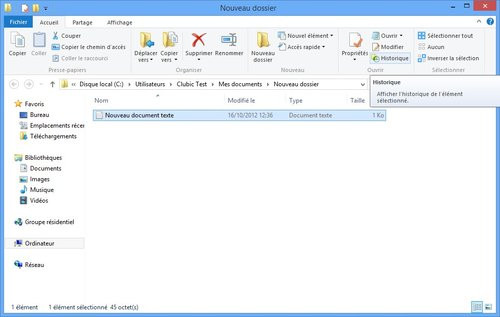
L'interface de restauration s'ouvre alors, et affiche le contenu du dossier. En bas de la fenêtre trois boutons permettent logiquement de basculer entre les différentes sauvegardes et de lancer la restauration pour les fichiers sélectionnés.
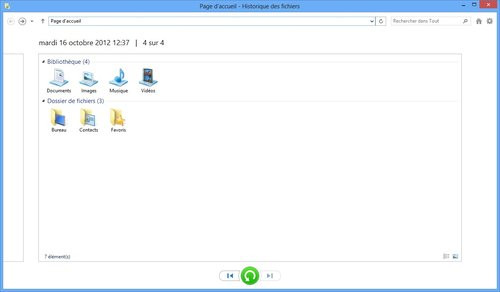
Un double clic sur un fichier (document texte, image...) permet d'en prévisualiser le contenu : indispensable si vous souhaitez rétablir une version précédente d'un fichier modifié par erreur... Mais incompatible par défaut avec des fichiers issus de Microsoft Office, faute de visionneuse intégrée.
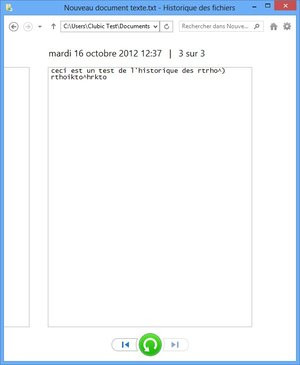
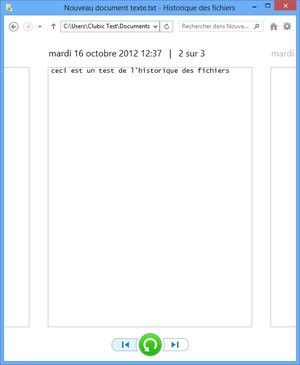
Lorsque vous lancez la restauration, si celle ci inclut des fichiers au nom identique aux fichiers déjà présents dans vos dossiers, une boite de dialogue vous propose 3 possibilités : remplacer tous les fichiers par les sauvegardes, ignorer tous les fichiers, ou procéder au cas par cas.

Cette dernière option affiche deux colonnes (à gauche les versions sauvegardées, à droite les versions actuelles) et vous permet de cocher individuellement quels fichiers remplacer ou ignorer.
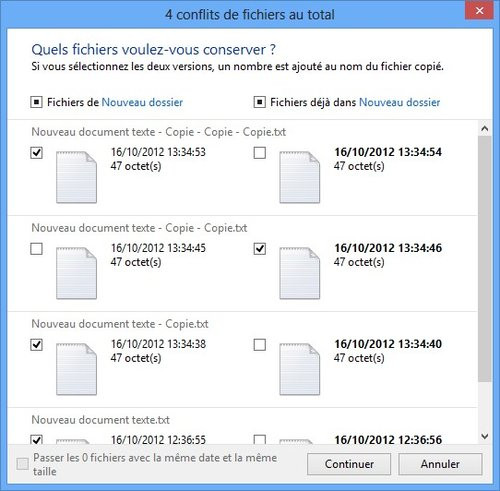
Un détail important pour finir : si vous modifiez le nom d'un fichier, celui ci ne sera plus reconnu et vous n'aurez plus accès aux versions précédentes !
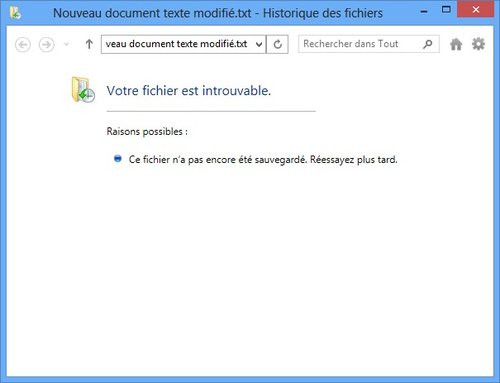
Télécharger Cobian Backup pour Windows.
