
Quand on fait de l’édition d’image sur GIMP, savoir utiliser les calques est primordial. Ces derniers permettent de travailler séparément sur différents éléments d’une création. Ils s’assemblent ensuite, couche après couche, pour créer une image entière. GIMP permet de créer des calques de taille différente et de s’adapter à tous les besoins.
Créer un calque, c’est un peu le B.A.BA sur un logiciel tel que GIMP. Ces outils sont, en effet, très utiles pour effectuer des modifications qui n’impactent pas l’ensemble de la création. Vous voulez apprendre à manier les calques ? Ce tutoriel vous apprend comment en créer autant que vous voulez.
Créer un calque dans GIMP
Voici les étapes à suivre pour créer un nouveau calque dans cet éditeur :
1. Dans le menu principal de GIMP, cliquez sur “Calque”.
2. Sélectionnez l’option “Ajouter un nouveau calque”.
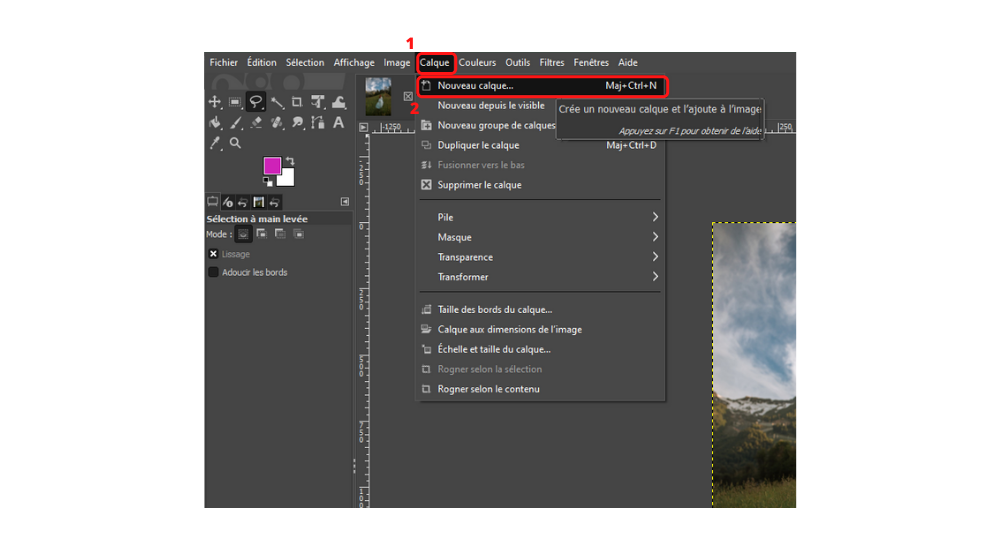
3. Une fenêtre pop-up s’ouvre. Vous pouvez ici paramétrer votre nouveau calque en renseignant plusieurs paramètres. Nous conseillons notamment de remplir les champs suivants :
Le nom du calque.
Son opacité.
Sa largeur et sa hauteur (par défaut, ces paramètres reprennent la taille du canevas).
Son remplissage (voulez-vous que le calque soit blanc, transparent ou d’une autre couleur ?).
4. Cliquez sur "Valider" pour enregistrer votre nouveau calque.
Bravo, vous avez réussi ! Votre nouveau calque apparaît désormais dans la colonne de droite de l’éditeur, dans l’onglet dédié.
Les autres méthodes de création de calques
D’autres options de création existent au sein de l'éditeur :
1. Vous pouvez passer par l’option “Dupliquer le calque”, disponible juste en dessous de “Créer un nouveau calque”. Le logiciel copiera alors le calque actif.
2. Vous pouvez faire un clic droit dans la section dédiée et cliquer sur “Nouveau calque”.
3. Vous pouvez également passer par les boutons disponibles en bas de la section “Calques”. Plusieurs options s’offrent à vous :
“Créer un nouveau calque et l’ajouter à l’image” (premier bouton).
“Créer une copie du calque actif et l’ajouter à l’image” (cinquième bouton).
À noter, vous pouvez organiser vos calques en sous-dossiers en créant un groupe. Dans ce cas, cliquez sur le deuxième bouton disponible en bas de la section “Calques”. Il est illustré par une icône en forme de dossier orné d’un plus.
Source de l'image : Pexels
17 janvier 2025 à 10h17
