
Travailler sur les calques dans GIMP demande de maîtriser toutes sortes de fonctionnalités : la création, la suppression, les modes de fusion, le déplacement… L’alignement est un outil qui peut aussi s’avérer utile. Ce dernier permet, comme son nom l’indique, d’aligner différents calques au sein d’une même image.
Pour réaliser cette manipulation dans GIMP, il faut sélectionner un calque cible qui servira de guide à un élément actif. Simple n’est-ce pas ? La fonctionnalité Alignement intègre toutes sortes d’options pour déplacer facilement les calques. Ça vous intéresse ? Ce pas-à-pas vous montre comment prendre en main cet outil.
Activer l’outil « Alignement » dans GIMP
Il y a plusieurs façons d’accéder à l’outil Alignement dans l’éditeur :
Méthode 1
1. Dans le menu principal, cliquez sur « Outils ».
2. Survolez la section « Outils de transformation » et appuyez sur « Alignement ».
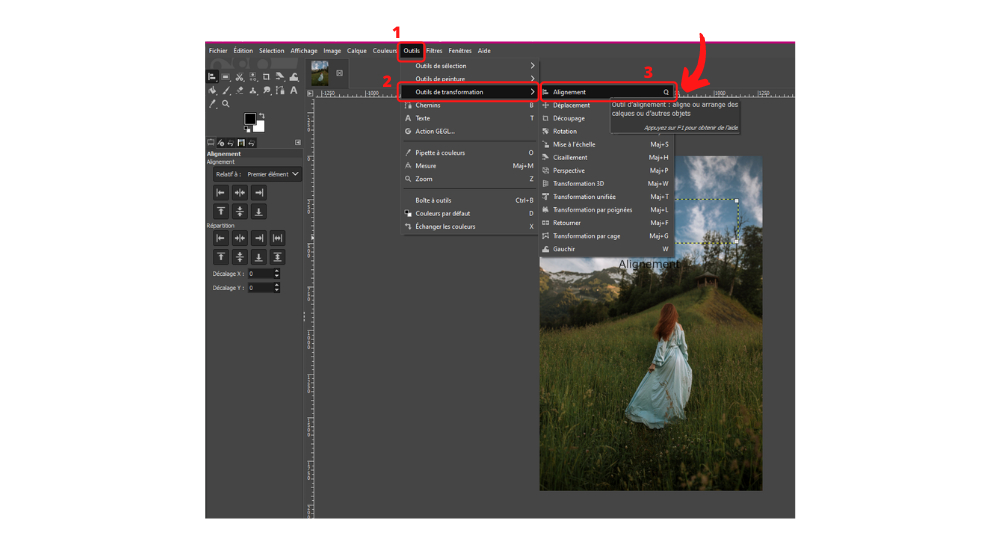
Méthode 2
1. Dans la boîte à outils, trouvez l’icône en forme de croix fléchée de toutes parts, qui désigne l’outil « Déplacement ».
2. Faites un clic droit et sélectionnez l’outil « Alignement ».
Il est aussi possible de presser la touche « Q ». Tout simplement.
Aligner des calques dans GIMP
Une fois l’outil activé, une colonne dédiée à son paramétrage apparaît juste en dessous de la boîte à outils. Voici comment faire pour utiliser l’outil :
1. Dans le champ « Relatif à », sélectionnez votre cible : il peut, par exemple, s’agir de l’image toute entière, d’une sélection, du calque actif, du premier élément sélectionné, etc.
2. Une fois la cible sélectionnée, faites Maj + Clic sur le calque à aligner et jouez sur les différents boutons d’alignement : vous disposez de six flèches pour :
Aligner le bord gauche ou droit de la cible.
Aligner son bord supérieur ou inférieur.
Aligner verticalement ou horizontalement le centre de la cible.
Si vous avez sélectionné plusieurs cibles, vous avez également la possibilité de jouer sur les boutons de répartition, disponibles juste en dessous des options d’alignement. Il est aussi possible de créer un décalage entre les éléments en remplissant les valeurs X et Y disponibles dans cette même section (les valeurs sont en pixels).
Source de l'image : Pexels
Retrouvez l'ensemble des tutoriels pour apprendre à gérer les calques dans GIMP :
17 janvier 2025 à 10h17
