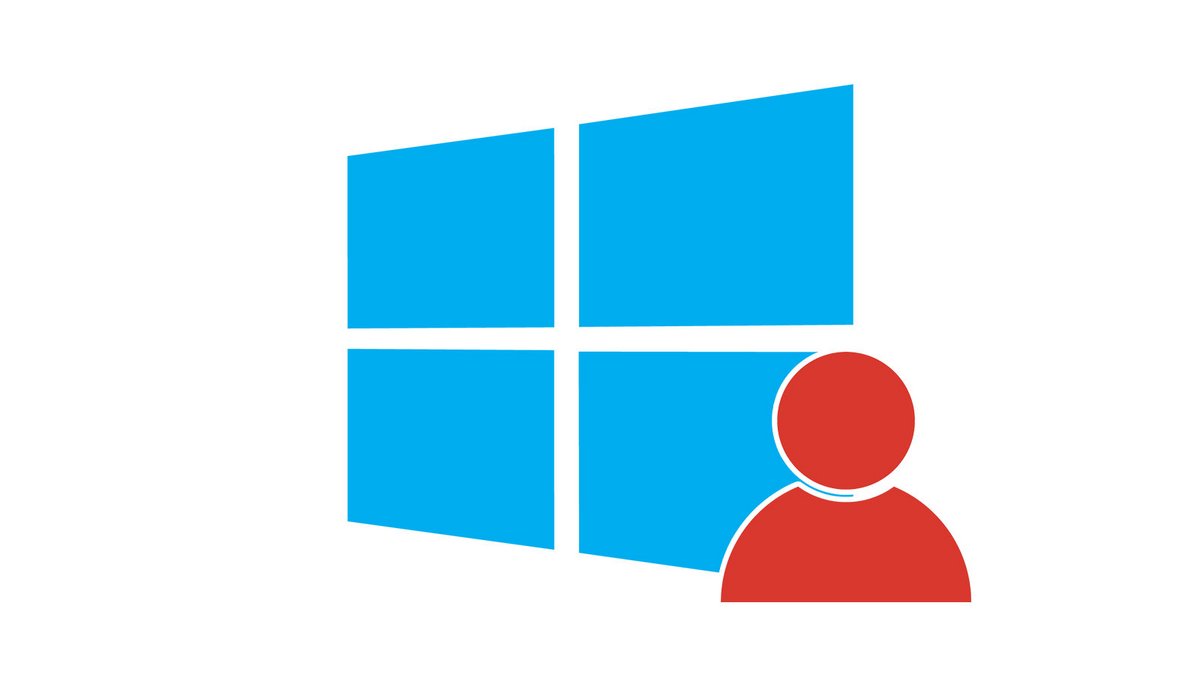
Vous ne trouvez pas comment ouvrir une session invité sur Windows 10 ? Normal, cette option a disparu. Mais il reste possible de créer un compte d'utilisateur local à la place.
Dans les précédentes versions de Windows, il existait la possibilité de créer des profils "invité" afin qu'une personne puisse utiliser un ordinateur sans pour autant avoir accès à tous les fichiers, logiciels ou paramètres. Idéal pour un enfant ou quelqu'un qui n'a besoin de se connecter qu'une fois au PC.
Ce tutoriel fait partie d'un projet de Clubic pour apprendre comment organiser son poste de travail sur Windows 10. Le système d'exploitation nous accompagne dans notre travail et notre vie privée au quotidien, il est donc important de bien en maîtriser toutes les facettes.
Créer une session invité sur Windows 10
Microsoft a retiré cette fonctionnalité avec Windows 10, mais il existe une astuce permettant de créer un équivalent à une session invité. Ce n'est pas forcément très instinctif, nous vous détaillons donc étape par étape comme faire dans ce tutoriel.
1. Cliquez sur le bouton du menu "Démarrer", en bas à gauche de votre écran (symbolisé par le logo Windows).
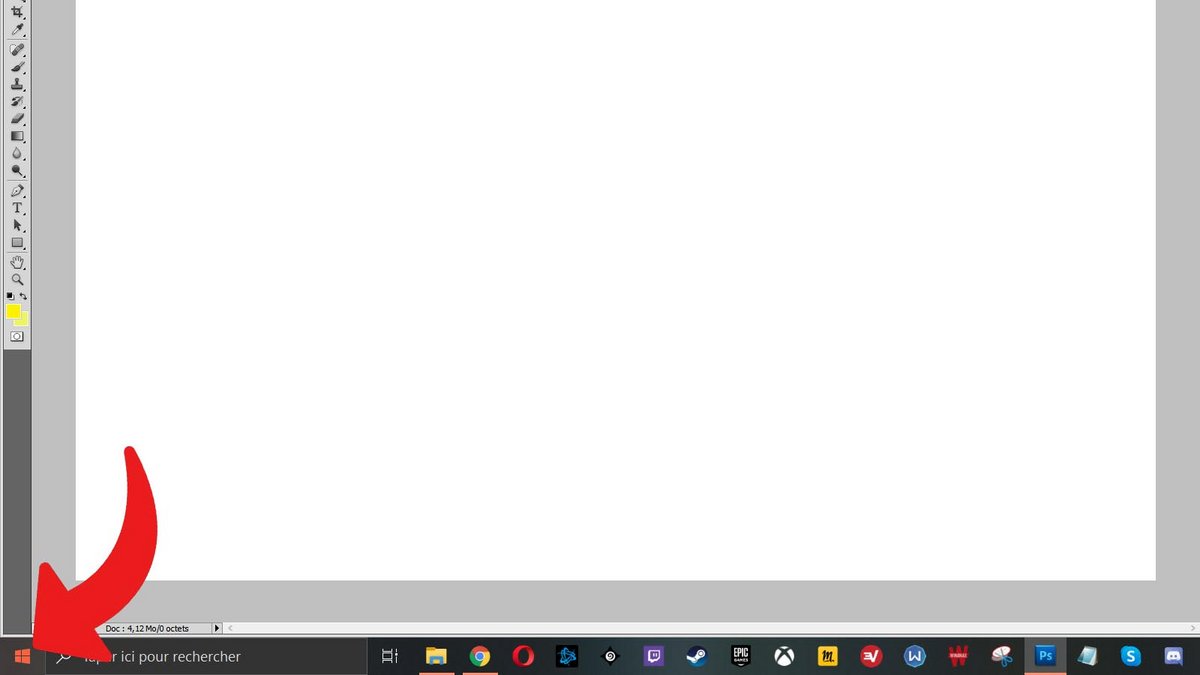
2. Cliquez à présent sur l'icône de rouage, juste au-dessus du bouton "Marche/Arrêt" du PC, pour accéder aux Paramètres.
3. Sélectionnez désormais la section "Comptes".
4. Dans le menu de droite, cliquez sur l'option "Famille et autres utilisateurs". Ne choisissez pas "Se connecter plutôt avec un compte local", cela permet à l'administrateur d'utiliser un profil sans compte Microsoft lié et n'est pas prévu pour l'utilisation d'un tiers.
5. La page suivante se présente sous deux sections : "Votre famille" et "Autres utilisateurs". Dans la seconde, cliquez sur "Ajouter un autre utilisateur à ce PC".
6. Le système vous demande alors comment cette personne pourra se connecter. Étant donné qu'il ne s'agit que d'un ersatz de compte invité, pas besoin de renseigner d'adresse mail ou de numéro de téléphone comme demandé. Cliquez plutôt sur "Je ne dispose pas des informations de connexion de cette personne", situé sous le champ de saisie.
7. Windows n'abandonne pas et insiste pour qu'un compte Microsoft soit renseigné et demande alors à en créer un nouveau. Une nouvelle fois, passez outre et choisissez "Ajouter un utilisateur sans compte Microsoft".
8. Vous pouvez enfin créer votre compte invité, ou compte local en l'occurrence selon les termes désormais utilisés par Windows. Renseignez un nom d'utilisateur ainsi qu'un mot de passe, puis une ou plusieurs questions de sécurité en cas d'oubli du mot de passe. Cliquez ensuite sur le bouton bleu "Suivant" pour finaliser l'opération.
Et voilà, ce ne fut pas de tout repos et il a fallu se perdre quelque peu dans les paramètres de Windows 10, mais vous avez enfin pu ouvrir une session pour un utilisateur non habituel de l'ordinateur. Comme vous avez pu le constater, Microsoft n'apprécie que modérément qu'un profil ne soit pas lié à un compte Microsoft, compliquant ainsi légèrement la procédure. Sachez que vous pouvez à tout moment effectuer des modifications sur ce profil, comme par exemple le passer en administrateur.
Pour aller plus loin : retrouvez tous nos tutoriels et astuces Windows et apprenez à tirer le meilleur parti de votre système d'exploitation Microsoft.
Retrouvez nos tutoriels pour vous aider à bien organiser votre poste de travail sur Windows 10 :
- Comment agrandir la police sur Windows 10 ?
- Comment afficher mes documents sur Windows 10 ?
- Comment afficher le poste de travail sur Windows 10 ?
- Comment changer le fond d'écran sur Windows 10 ?
- Comment décompresser un fichier .zip sur Windows 10 ?
- Comment compresser un fichier .zip sur Windows 10 ?
- Comment verrouiller et déverrouiller la barre des tâches sur Windows 10 ?
- Comment supprimer son mot de passe Windows 10 ?
- Comment utiliser deux écrans sur Windows 10 ?
- Comment régler la luminosité sur Windows 10 ?
- Les raccourcis clavier Windows 10 indispensables
- Comment créer ou supprimer un compte utilisateur sur Windows 10 ?
- Comment libérer de l’espace disque sur Windows 10 ?
- Comment récupérer un fichier supprimé sur Windows 10 ?
- Comment supprimer le dossier Windows.old ?
- Comment afficher l’extension des fichiers sur Windows 10 ?
- Comment activer le mode sombre sur Windows 10 ?
- Comment programmer le lancement automatique d’un logiciel au démarrage de Windows 10 ?
- Comment désactiver le lancement automatique d’un logiciel au démarrage de Windows 10 ?
- Comment changer un clavier QWERTY en AZERTY ?
