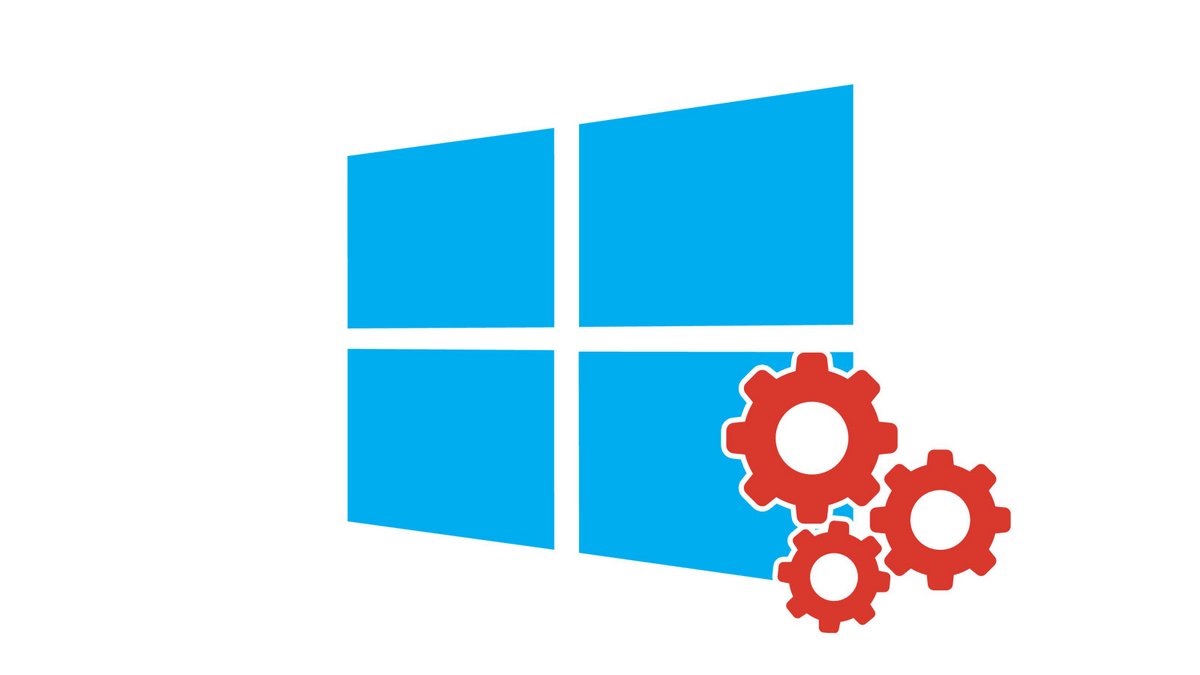
Votre écran est trop sombre et vous n'y voyez rien ? Ou, au contraire, il est trop lumineux et vous éblouit ? Un petit tour dans les réglages de Windows 10 va vous permettre de régler le problème.
Comment organiser son poste de travail sur Windows 10 ? Un bon début pour améliorer immédiatement votre confort d'utilisation est de régler votre écran : c'est en effet vers lui que vos yeux sont systématiquement posés et il faut donc qu'il soit parfaitement paramétré à votre goût. Dans ce tutoriel, nous allons justement voir ensemble comment ajuster la luminosité de la dalle.
Comment régler la luminosité sur Windows 10
Certains PC embarquent une fonctionnalité d'ajustage automatique de la luminosité de l'écran en fonction des conditions d'éclairage de l'environnement. Si la pièce est lumineuse, la luminosité va augmenter pour y voir quelque chose. Et si elle est plongée dans l'obscurité, elle va automatiquement diminuer pour ne pas vous agresser. Un système qui prend du temps à se démocratiser et qu'on retrouve pour l'instant sur peu d'appareils, contrairement aux smartphones par exemple, qui ont aujourd'hui quasiment tous une telle fonctionnalité. En attendant, il faut donc ajuster cette option manuellement.
1. Cliquez sur l'icône du centre de notifications, en bas à droite de l'écran, juste à côté de l'horloge et du calendrier.
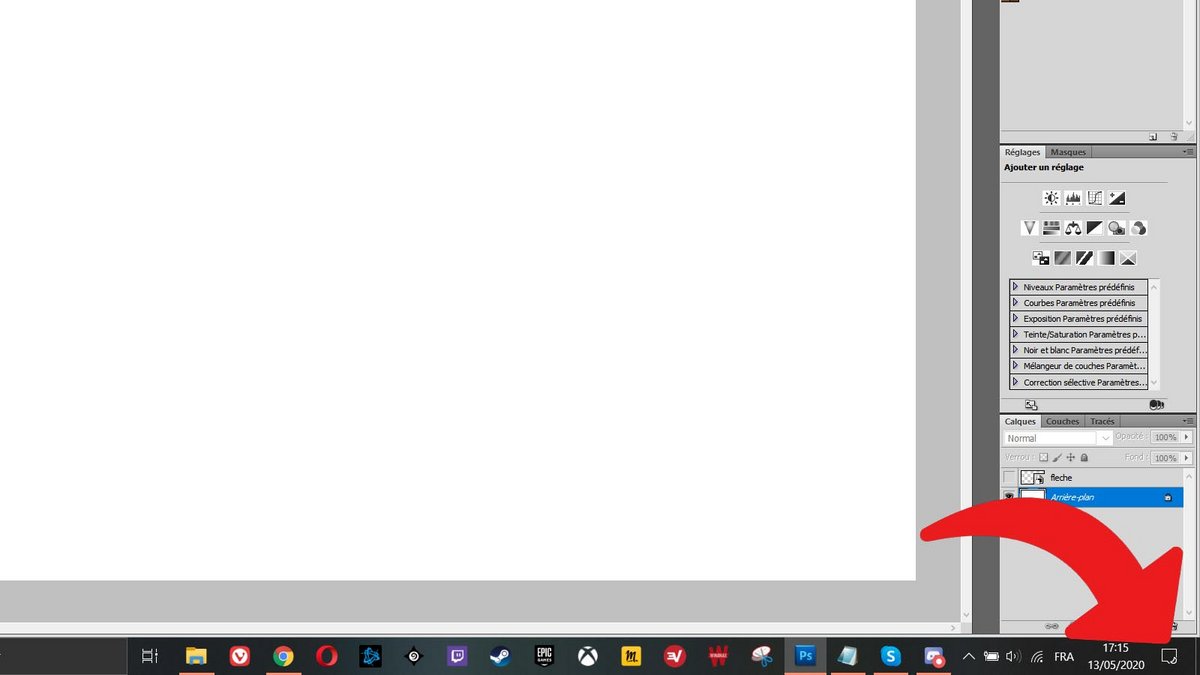
2. Tout en bas du volet qui s'est ouvert, vous trouverez un curseur. Faites-le glisser vers la gauche pour diminuer la luminosité et vers la droite pour l'augmenter.
Notez que cette fonction peut parfois ne pas marcher si vous utilisez un moniteur externe. Dans ce cas, vous ne pouvez rien faire depuis Windows 10, vous devez ajuster la luminosité directement avec les boutons de réglages du moniteur. Si bouger le curseur ne fonctionne pas sur un PC portable, essayez dans ce cas de mettre à jour le pilote d'affichage depuis le gestionnaire de périphériques du système d'exploitation.
Si vous ne voyez pas de curseur pour régler la luminosité dans le centre de notifications, c'est que vous utilisez une version ancienne de Windows 10 (antérieure à mai 2019). Mettez votre système à jour via Windows Update. Si vous ne souhaitez pas installer de mise à jour, vous devez alors passer dans le menu Affichage des Paramètres, ce qui prend bien plus de temps. Nous vous conseillons de mettre à jour votre version de Windows 10 pour obtenir les nouvelles fonctionnalités, les réparations de bugs, les optimisations de performances et les patchs de sécurité déployés régulièrement par Microsoft.
Pour aller plus loin : retrouvez tous nos tutoriels et astuces Windows et apprenez à tirer le meilleur parti de votre système d'exploitation Microsoft.
Retrouvez nos tutoriels pour vous aider à bien organiser votre poste de travail sur Windows 10 :
- Comment agrandir la police sur Windows 10 ?
- Comment créer une session invité sur Windows 10 ?
- Comment afficher mes documents sur Windows 10 ?
- Comment afficher le poste de travail sur Windows 10 ?
- Comment changer le fond d'écran sur Windows 10 ?
- Comment décompresser un fichier .zip sur Windows 10 ?
- Comment compresser un fichier .zip sur Windows 10 ?
- Comment verrouiller et déverrouiller la barre des tâches sur Windows 10 ?
- Comment supprimer son mot de passe Windows 10 ?
- Comment utiliser deux écrans sur Windows 10 ?
- Les raccourcis clavier Windows 10 indispensables
- Comment créer ou supprimer un compte utilisateur sur Windows 10 ?
- Comment libérer de l’espace disque sur Windows 10 ?
- Comment récupérer un fichier supprimé sur Windows 10 ?
- Comment supprimer le dossier Windows.old ?
- Comment afficher l’extension des fichiers sur Windows 10 ?
- Comment activer le mode sombre sur Windows 10 ?
- Comment programmer le lancement automatique d’un logiciel au démarrage de Windows 10 ?
- Comment désactiver le lancement automatique d’un logiciel au démarrage de Windows 10 ?
- Comment changer un clavier QWERTY en AZERTY ?
