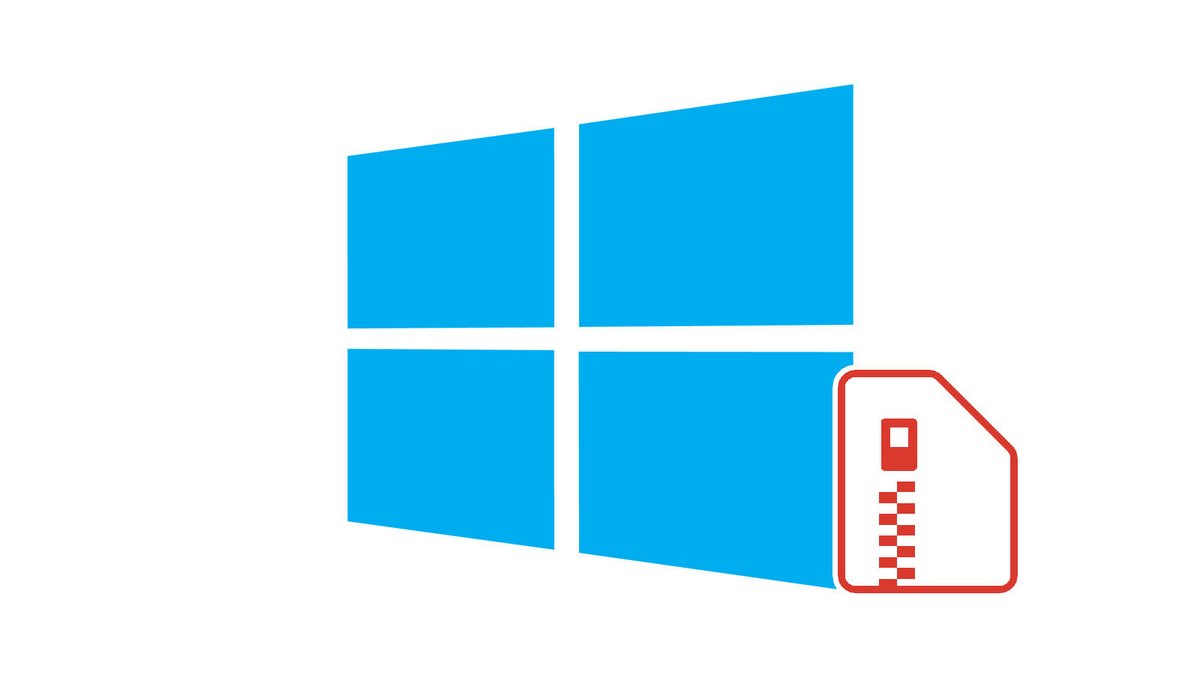
Décompresser un fichier .zip sur Windows 10 est bien plus simple que sur ses prédécesseurs, comme vous allez pouvoir le constater.
Pendant longtemps, il fallait installer un logiciel tiers pour compresser ou décompresser des fichiers sur Windows 10. Ces manipulations sont aujourd'hui bien plus rapides et intuitives grâce à la fonctionnalité native introduite dans Windows 10.
L'intérêt des fichiers compressés (.zip) est, comme leur nom l'indique, qu'ils occupent moins de place et qu'ils sont moins lourds qu'ils ne l'étaient à l'origine. Le .zip est ainsi très utile pour transférer des données (que ce soit via le cloud ou un support physique) rapidement alors même que les fichiers d'origine sont très imposants.
Pour savoir comment organiser son poste de travail sur Windows 10, il est important de bien comprendre le principe de compression et de décompression, sous peine de se retrouver avec des fichiers inexploitables sans savoir pourquoi.
Décompresser un fichier .zip sur Windows 10
Vous connaissez peut-être le logiciel WinRAR, bien pratique fut un temps pour décompresser des données. Il a encore une certaine pertinence de nos jours, mais il est bien moins indispensable car Windows 10 est désormais capable de se charger seul de la gestion des fichiers .zip.
1. Commencez par localiser l'archive .zip que vous souhaitez décompresser. Faites ensuite un clic droit sur celle-ci et sélectionnez "Extraire tout..."
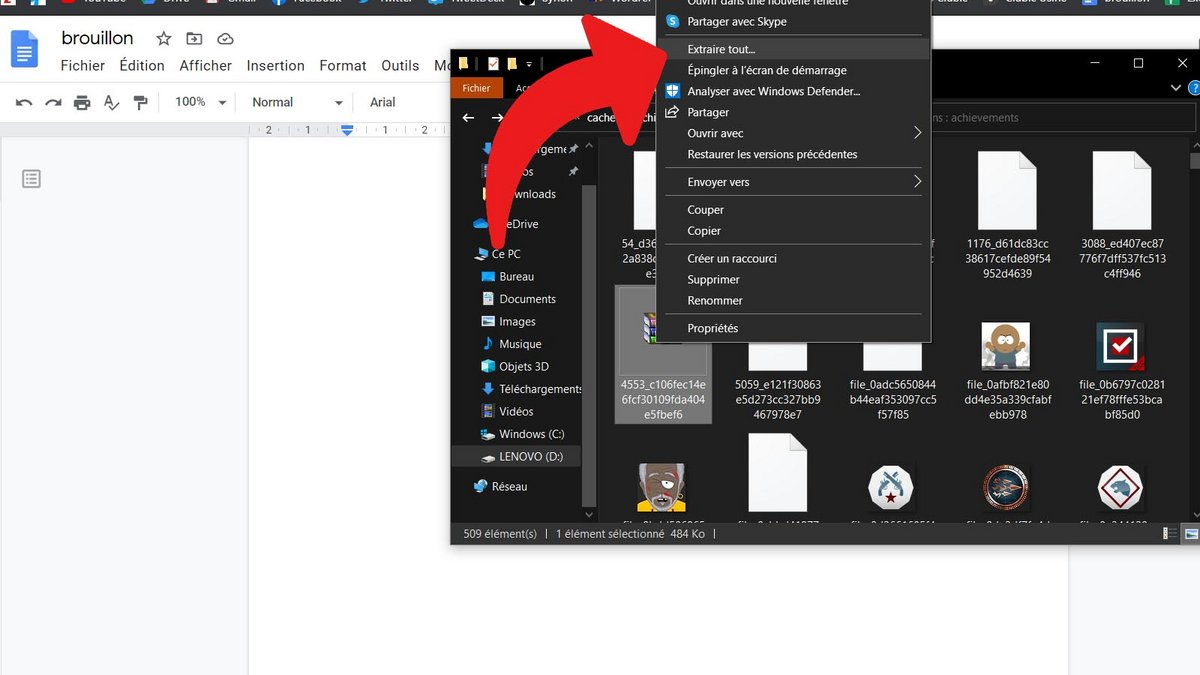
2. Dans la nouvelle fenêtre qui s'est ouverte, cliquez directement sur "Extraire" pour extraire les fichiers dans le même dossier. Sinon, vous pouvez cliquer sur "Parcourir" pour choisir emplacement de l'extraction, puis cliquez sur "Extraire".
Un dossier regroupant tous les fichiers compressés qui ont été extraits a alors été créé à l'emplacement choisi au préalable. Les fichiers qu'il contient sont désormais exploitables. Sachez que si vous souhaitez n'extraire qu'un seul fichier, ou une sélection de fichiers d'un dossier compressé, il vous suffit de l'ouvrir, de sélectionner les fichiers qui vous intéressent et de les faire glisser vers l'emplacement de votre choix. Windows se charge du reste pour vous simplifier la vie.
Avec les dernières versions de son OS, Microsoft nous mâche un peu plus le travail, mais il convient tout de même d'être vigilant à ce sujet.
Pour aller plus loin : retrouvez tous nos tutoriels et astuces Windows et apprenez à tirer le meilleur parti de votre système d'exploitation Microsoft.
Retrouvez nos tutoriels pour vous aider à bien organiser votre poste de travail sur Windows 10 :
- Comment agrandir la police sur Windows 10 ?
- Comment créer une session invité sur Windows 10 ?
- Comment afficher mes documents sur Windows 10 ?
- Comment afficher le poste de travail sur Windows 10 ?
- Comment changer le fond d'écran sur Windows 10 ?
- Comment compresser un fichier .zip sur Windows 10 ?
- Comment verrouiller et déverrouiller la barre des tâches sur Windows 10 ?
- Comment supprimer son mot de passe Windows 10 ?
- Comment utiliser deux écrans sur Windows 10 ?
- Comment régler la luminosité sur Windows 10 ?
- Les raccourcis clavier Windows 10 indispensables
- Comment créer ou supprimer un compte utilisateur sur Windows 10 ?
- Comment libérer de l’espace disque sur Windows 10 ?
- Comment récupérer un fichier supprimé sur Windows 10 ?
- Comment supprimer le dossier Windows.old ?
- Comment afficher l’extension des fichiers sur Windows 10 ?
- Comment activer le mode sombre sur Windows 10 ?
- Comment programmer le lancement automatique d’un logiciel au démarrage de Windows 10 ?
- Comment désactiver le lancement automatique d’un logiciel au démarrage de Windows 10 ?
- Comment changer un clavier QWERTY en AZERTY ?
